










 Рейтинг: 4.5/5.0 (1874 проголосовавших)
Рейтинг: 4.5/5.0 (1874 проголосовавших)Категория: Инструкции
Андрей Зимин 2015-08-15 безопасность ПК
Зависает компьютер что делать
Добрый день, друзья. Сегодня я решил продолжить прошлую статью «Почему виснет компьютер ?» и рассказать более подробно, что же собственно делать, когда зависает компьютер. Если вы не читали мою прошлую статью, желательно её прочитать. Хотя часть моих рекомендаций будут повторением прошлых. Но я хочу их как бы упорядочить, чтобы пользователю стало ясно, если зависает компьютер, что делать? От начала и до конца.
Зависает компьютер что делать план действий Диспетчер задачПервым делом необходимо вызвать диспетчер задач. Вызывается он сочетанием горячих клавиш Ctrl + Alt + Del. Затем выбираете «Запустить диспетчер задач»,

следом «Приложения» и просматриваете, какие приложения у вас работают на данный момент.
Если над какой-то программой видна надпись: «Не отвечает», выделяете данное предложение и жмете «Снять задачу». Также, внимательно просмотрите все программы, которые у вас запущены и подумайте, необходимо ли вам, что бы они работали в данный момент, или нет?

Если в работающем состоянии они вам сейчас не нужны, также выделяете их и снимаете задачу. Не стоит лишний раз перегружать вашу операционную систему.
Немного терпенияНо, к примеру, вам это сочетание горячих клавиш не помогло (т.е нет ни каких изменений, мышка стоит на месте), тогда я бы посоветовал набраться терпения и немного подождать. Подождите несколько минут. Иногда может потребоваться даже полчаса, пока компьютер не решит свои вновь созданные проблемы и временно не исправит ситуацию. После того, как зависание пройдет, выполните пункт 1.
Перезагрузка компьютераЕсли же у вас не хватило терпения подождать, или компьютер так и не вышел из состояния зависания, в этом случае необходимо просто перезагрузить компьютер. Через клавишу «Пуск» сделать это не получится. Поэтому, жмем на кнопку жесткой перезагрузки и загружаем систему вновь. После этого, желательно запустить диспетчер и выполнить пункт 1. Может, у вас какая-нибудь программа постоянно загружается и из-за неё возникает проблема.
Восстановление поврежденных секторовМожет быть так, что система после перезагрузки станет загружаться очень долго. Это значит, что в ней произошел какой-то сбой. В данном случае, необходимо дождаться, пока она все же загрузится полностью, и выполнить функцию восстановления поврежденных секторов системы.

Выполняется данное действие благодаря команде Chkdsk. То есть вам нужно проанализировать системный диск на наличие ошибок, затем проверить и восстановить поврежденные сектора. Тут нечего пугаться, компьютер сделает все за вас. Как именно проводить этот анализ, я рассказал в статье: «Как выполнить команду Chkdsk ?».
Проверка на вирусыПосле устранения ошибок в системе необходимо проверить компьютер на вирусы. Довольно часто зависание компьютера возникает непосредственно именно из-за воздействия различных вредителей. Включайте ваш любимый антивирус и проводите сканирование. При этом, сканирование нужно провести не только диска С, но и всего компьютера.
Итак, сканирование вы провели, но вопрос: «Зависает компьютер, что делать?» остался актуальным, т.е. зависания продолжились. Тогда продолжим.
Очистка реестраПосле устранения системных ошибок и проверки компьютера на вирусы просто необходимо почистить вашу ОС от системного хлама. Почистить реестр и диски. Для этого используются различные программы. Лично мне нравится Ускоритель компьютера .
Если же у вас нет ни одной такой программы на данный момент, не беда. Можно почистить ОС системный методом. Про это вы узнаете из статьи: «Срочная очистка Windows ». Довольно неплохой метод, можно применять, даже когда у вас есть программы по очистке реестра.
ДефрагментацияНеобходимо выполнить дефрагментацию. Мы частенько проводим установку новых программ на компьютер и удаляем старые. Подобные программы и приложения устанавливаются не равномерно по разделам жесткого диска. Они разбрасываются по разным его секторам.
Поэтому, провести дефрагментацию. т.е. собрать воедино разрозненные части программ просто необходимо, это ускорит работу данных программ.
Чистка системного блока от пылиПочистите ваш системный блок от пыли. В нем, в процессе работы, скапливается большое количество пыли. Это довольно опасно, т.к. может приводить не только к зависанию компьютера, но и к различного рода замыканиям и сгоранию различных узлов компьютера.
Чистку компьютера от пыли необходимо проводить, даже если ваш компьютер не зависает. Делать её нужно не менее раза в полгода. Подробнее об этом в статье: «Чистка компьютера от пыли ». У вас до сих пор зависает компьютер, что делать?
Переустановка системы
Делать остается одно. Это переустановить систему. Данное средство радикальное, но иногда оно действительно необходимо. Когда в системе много различных мелких ошибок и вместе они накапливаются в одну большую, что вызывает много неудобств. Зачем терпеть данные неудобства, если можно их устранить?
Если вы не знаете, как делается переустановка системы, вам это покажется хлопотливым занятием. Хотя на самом деле, это не все так сложно. Про то, как провести переустановку системы, я рассказал в статье «Как переустановить операционную систему ?».
Я же советую, если вы новичок, изучить данную статью, но потом всё равно вызвать мастера и увидеть все на деле. В дальнейшем вы без труда сможете переустанавливать систему сами.
Сервисный центрНо и последнее, если у вас даже после переустановки системы продолжились проблемы с зависанием компьютера, вам желательно вызвать мастера или отнести компьютер в сервисный центр. Причин, почему виснет компьютер, может быть довольно много, от поломок различных узлов ПК, до сбоев в оперативной плате, перегрева жесткого диска и прочих проблем.
Вы теперь представляете, если зависает компьютер что делать? Я постарался подробнее изложить вам весь данный процесс. Надеюсь, ваш компьютер будет работать, как хорошие Швейцарские часы! Успехов!

ПОЖАЛУЙСТА, ПОДЕЛИТЕСЬ СТАТЬЕЙ С ДРУЗЬЯМИ!
Взгляд устремлен на монитор, непринужденный взмах легких пальцев, двойной щелчок «мышки» и… стремительно развивающийся стресс. Полюбившаяся «игрушка» всплывает из киберглубин, как тонна кирпичей, а «няшная» фотография начинает впитывать в себя всё больше и больше пользовательской ненависти. Не торопится проявляться на глаза потому что фотка. И становится ясно одно… Комп «затупил».
Давайте попробуем разобраться, почему тупит компьютер, ведь вы лишь полгода назад купили машинку далеко не отстойной модели со всеми там восемью мозгами и видеокартой внутри, как у Гейтса и памятью, как у другого Бога. Прошло всего-то ничего, а неблагодарная «железяка» уже восстала!

Причина на самом деле до банальной тривиальности проста: надо меньше «жрать». Только что установленная операционная система типа Windows на недавно смонтированную архитектуру, типа х86 – это утонченная стрекоза, умопомрачительно быстро перемещающая разум пользователя по чистому полю электронной Вселенной. Но со временем на это самое поле брякаются такие ошмётки, вроде Sim’s, «Сумерек», программ-украшалок и иных бессмысленных и бесполезных продуктов, которые сам человек – да-да, именно ты! – остервенело вываливает из интернета на ничем не защищенное цифровое пространство своей машины.
Почему бессмысленных, спросите вы…Бессмысленных, потому что жизнь они если и облегчают, то несущественно. Но это не главное. Главное, что они потом становятся бесполезными, то есть вредными. Ведь, единожды установившись на компьютер, они больше никогда на нём не запускаются. И висят мертвым грузом на памяти самого компа.
Не редки и происки вездесущих вирусов, так как зачастую на таких компьютерах установлено все что угодно, но только не антивирус. Но это, опять же, все от малограмотности бедолаги, сидящего за компьютером. Конечно, в таких случаях необходимо полностью очистить компьютер от вирусов .
И, наконец, третья распространенная причина – нечистоплотность. То есть буквально: железно-кремниевые недра электронно-вычислительного механизма просто забиты мирской такой грязью. Обыкновенной и нисколько не загадочной… У компьютера греется «голова», и он начинает заниматься чем попало. Довольно распространенная вещь.
Некогда грациозная стрекоза довольно быстро эволюционирует в некое подобие навозного жука, который если и летает, то вяло, долго и не туда. И всего-то лишь и нужно для обратного превращения – избавиться от этого навоза. То есть, безжалостно удалить всё то, что не использовалось или не включалось более недели. Теперь, если тупит компьютер что делать вы уже знаете. Ну или можно еще вызвать специалиста, чтобы он проделал все то же самое, только за ваши всегда лишние деньги.
Эквалайзер windows отказывается работать?Предлагаем ознакомиться с пошаговым руководством по настройке эквалайзера для windows 7
Длительное использование компьютера сказывается на его производительности. Какой бы хорошей ни была ваша комплектация, мусорные файлы, лишние программы и пыль скажутся на работе ПК, поэтому провести чистку придется каждому. Если компьютер тормозит, как почистить его несколькими способами описано ниже.
Почему тормозит компьютер
При покупке нового ноутбука или ПК за ним всегда приятно работать: все быстро открывается, он моментально реагирует на ваши действия, приложения загружаются в считаные секунды. С течением времени появится немало причин, которые приведут к ухудшению производительности вашего компьютера – он начнет тормозить, нагреваться, периодически перезагружаться. К такому состоянию может привести одна или несколько причин:
Когда вы заметили, что ПК стал заметно медленнее работать, решить эту проблему можно двумя путями – самостоятельно заняться чисткой или вызвать мастера. Если точно знаете, что не справитесь, лучше вызывать специалиста, в противном случае можно самостоятельно использовать варианты, как почистить компьютер, чтобы не тормозил. Первостепенная задача пользователя – определить, почему компьютер глючит, тормозит. Это даст направление, в котором нужно работать:

Для того чтобы избавить компьютер от тормозов, нужно очистить его от мусора. Для этого вам понадобится хороший пылесос с режимом выдува, тряпочка для пыли и набор специальных утилит для очистки Windows. Последние являются единственным эффективным способом, как очистить компьютер от ненужных программ, но начать следует все же с обычной физической чистки корпуса вручную.
Чистка компьютера от пылиТем, кто занят вопросом, как почистить компьютер, чтобы не тормозил, следует начинать с открытия корпуса. Если вы пользуетесь стационарным компьютером, то нужно снять одну боковую панель с системного блока. В случае с ноутбуком нужно открутить заднюю панель полностью, чтобы получить доступ к деталям оборудования. В комнате всегда летает огромное количество пыли, а вентиляторы системы охлаждения ее засасывают, она скапливается на радиаторах, лопастях кулера и плате. Возьмите влажную тряпку и переключите пылесос на выдув воздуха. Вам нужно:
Засоренная система охлаждения не выполняет на 100% свои функции, из-за чего элементы компьютера перегреваются и начинаются тормозить в приложениях, играх, просто при работе на ПК. Особенно это актуально, если у вас мощная модель – все ТОПовые детали сильно греются. В некоторых случаях проблема перегрева кроется в высохшей термопасте на чипе процессора. В таких случаях его нужно снять, вытереть старую пасту и нанести новый слой.
Устранение вирусовСамая распространенная причина, по который компьютер начинает тормозить – вирусы. Подхватить их легко в интернете вместе с установщиками программ – иногда они маскируются под торрент-файлы, и сразу же определить их не получается: начинает появляться назойливая реклама, баннеры, лишние программы в автозагрузке системы. Инструкция, как почистить правильно компьютер, чтобы не тормозил:

Следующий шаг, чтобы вновь сделать ваш ПК быстрым – чистка ноутбука от ненужных программ и файлов. Некоторые приложения запускают в фоновом режиме, попадая в автозагрузку. Это нагружает оперативную память, что особенно ощутимо, если у вас ее немного (4Гб). При этом половина из этих программ не используется, просто висят в диспетчере задач, съедая часть ресурсов. Убрать их можно следующим образом:
Во время работы люди часто устанавливают программы, скачивают файлы из интернета, иногда неправильно удаляют игры и приложения. После таких действий необходимо почистить систему от остаточных, мусорных файлов. Сделать это можно разными способами, но разработчики создали встроенный в windows инструмент, который называется «Очистка диска». Он анализирует файлы в корзине, временной директории, удаляя пустые папки и «хвосты» программ. Для активации:
Это еще одна встроенная функция Виндовс, она является вариантом, как почистить свой компьютер, чтобы не тормозил. Жесткий диск ПК обладает уникальной системой записи данных в виде секторов. Пользователи часто стирают и устанавливают игры, программы, поэтому сектора заполняют неравномерно, что приводит к тому, что система тормозит. Для проведения дефрагментации диска необходимо:

January 25, 2015
Как правило, каждый пользователь ПК сталкивался с медленной работой компьютера. При этом даже самые обыденные и простые задачи уже выполнялись не с такой скоростью, как раньше. Но стоит поставить свежую ОС, и скорость работы возвращается в прежнее русло. А через какое-то время все снова повторяется - компьютер медленно работает. Что делать в такой ситуации?

Простые пользователи пытаются решить подобные проблемы простой переустановкой операционной системы. Обычно такая мера помогает на какое-то время. Но процесс этот долгий, можно гораздо быстрее восстановить быстродействие, если проблемы связаны с программным обеспечением. Если же портачит «железо», даже установка чистой системы не поможет, нужны иные меры. И в том и в другом случае компьютер медленно работает. Что делать для решения проблемы, читайте в статье.
Итак, чтобы привести электронного друга в порядок, необходимо выполнить ряд действий. Запомните, что все меры нужно применять комплексно, только так эффект будет максимальным.
Временные файлыВ случае если медленно работает компьютер, Windows 7 желательно первым делом очистить от совершенно ненужных файлов. Операционная система самостоятельно создает их в процессе работы, но не всегда удаляет. Для их отображения нужно выполнить настройки показа скрытых файлов и каталогов.
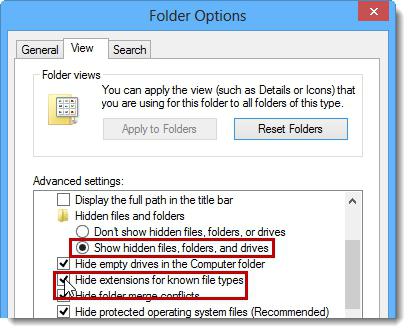
Откройте «Мой компьютер» и нажмите кнопку «ALT» на клавиатуре, чтобы отобразить строку верхнего меню. В нем выберите «Сервис» - «Свойства папки». В окне свойств найдите флажок, который отвечает за показ скрытых и системных файлов и каталогов. После этого остается кликнуть по «ОК».
Зайдите в каталог «Users» (также могут быть варианты «Пользователи» или «Documents and Settings»), который находится в коре системного диска. Здесь вы увидите несколько папок, которые названы так, как и имена пользователей в ОС.
Каждая директория скрывает в себе рабочий стол каждого пользователя, его настройки, раздел "Документы", ярлыки, располагающиеся в меню «Пуск», множество системных директорий.
Со временем этих директорий может образоваться великое множество, особенно, если компьютер состоит в сети и каждый пользователь использует для подключения к компьютеру свою уникальную пару «логин\пароль».
Через какое-то время эта тенденция приведет к двум проблемам
Причем происходит это все, даже если пользователи не сохраняют никаких файлов. Но Windows все равно во время их работы добавляет во временное хранилище новые элементы для своих нужд. По задумке разработчиков, каталоги для хранения временных файлов должны очищаться сразу после выключения компьютера, но происходит так не всегда, и там скапливается «мусор».
Зайдите в каталог любого пользователя и проследуйте по пути «Appdata/Local/Temp». Как правило, здесь вы увидите огромное число файлов маленького размера. Но так как они существуют, записи о них хранятся в MFT (таблице, которая помогает ОС найти тот или иной файл). И с увеличением количества файлов растет и таблица, а это замедляет работу системы. Кроме этого, так же загляните в папки «Appdata/Local/Temporary Internet Files» и «C:/windows/temp»
Если компьютер начал тормозить, первым делом смело очищайте эти три каталога.
Удаление мусора завершено. Теперь деинсталлируйте все приложения, которыми вы совсем не пользуетесь. Считайте это главным правилом быстрой работы компьютера – на диске C: находится только система и программы первой необходимости. Помните, что «Документы» и «Рабочий стол» также располагаются на системном разделе. Не захламляйте эти каталоги увесистыми файлами.
АвтозагрузкаНе лишним при оптимизации работы системы будет очистка автозагрузки от ненужных приложений, ведь каждый запущенный процесс снижает скорость компьютера. Нажмите на «Пуск» и выберите «Выполнить». Здесь в строку ввода напечатайте команду «msconfig».
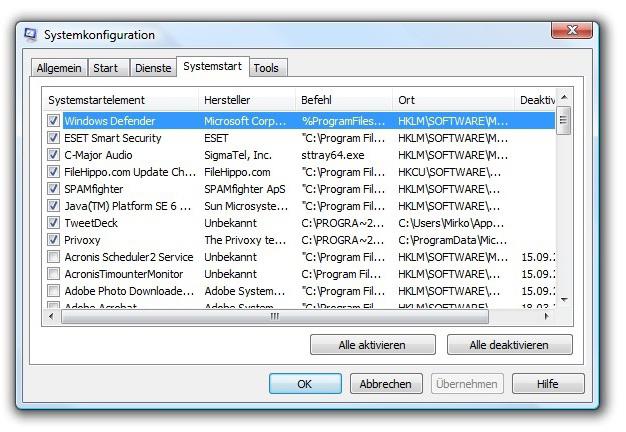
В окне конфигурации переходите на закладку «Автозагрузка». Все пункты, которые отмечены флажками, показывают, какие приложение и программы запускаются в фоне сразу же за стартом Windows. Как и любые компоненты системы, они занимают пространство в оперативной памяти и используют все остальные ресурсы компьютера. Список автозагрузки отображается в несколько столбцов:
Снимите галочки со всего, что считаете лишним. Посмотрите в трей на панели задач. Возможно там слишком много значков, на которые вы совсем не нажимаете и именно из-за работы ненужных программ компьютер начал тормозить. Главное, оставьте в автозагрузке антивирусную программу и элементы производителя «Microsoft». Чем меньше ресурсов задействовано в реальном времени, тем лучше будут себя чувствовать запускающиеся и работающие приложения.
XP-AntiSpyЕсли сильно тормозит компьютер, можно использовать не только ручные методы решения проблемы, но и автоматизированные. Утилита xp-AntiSpy распространяется совершенно безвозмездно и работает на всех современных ОС (за исключением Windows 8). Приложение автоматически отключает лишние функции ОС. Имеет полную русскую локализацию. Если вам не понятен пункт меню в программе, просто наведите на него курсор мыши, и появится всплывающая подсказка с исчерпывающим описанием.
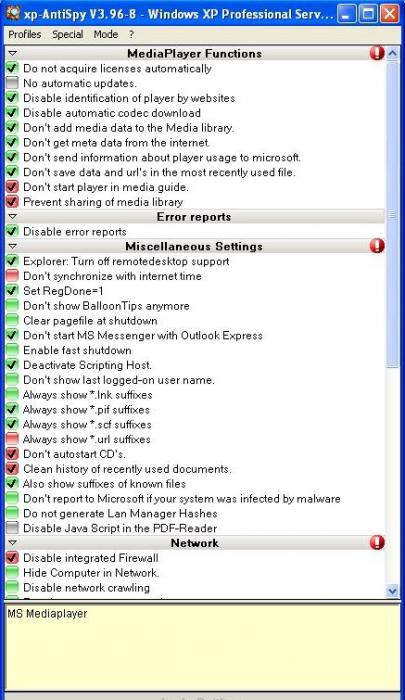
Чтобы задействовать любой параметр, достаточно отметить его галочкой. После окончательной настройки просто нажмите на «Принять». По окончании работы перезагрузите ПК.
ДефрагментацияЧасто пользователи не могут понять, почему компьютер стал медленно работать, но и про регулярное техническое обслуживание не вспоминают. Если компьютер тормозит, не забудьте про эффективное средство оптимизации доступа к локальными данным – дефрагментации. Когда диск долго используется, файлы перестают быть упорядоченными. Складываясь из фрагментов, один файл может быть распределен по всей плоскости жесткого диска, а не храниться на нем в виде последовательной структуры. Дефрагментация отменяет этот процесс, перебрасывая части файлов в соседние кластеры.
Для запуска обслуживания щелкните правой кнопкой мыши по любому локальному диску и нажмите на «Свойства». После этого перейдите на закладку «Сервис». Здесь вы можете видеть несколько пунктов, кликайте по «Выполнить дефрагментацию».
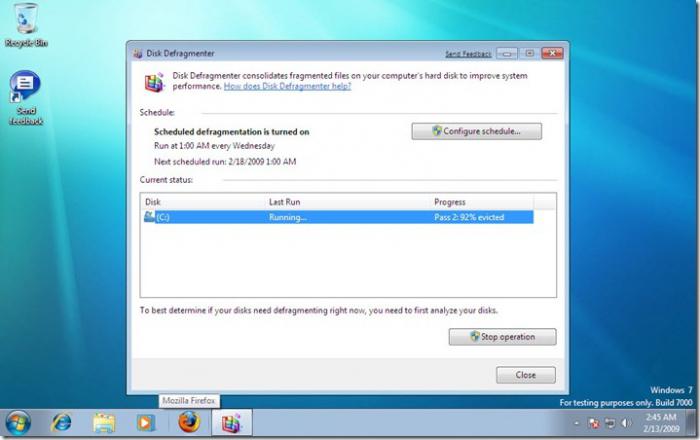
Здесь всё просто. В окне можно выбрать диск, который нужно дефрагментировать и, собственно, дать приложению команду приступить к делу. Ничего лишнего. Также можно настроить дефрагментацию по расписанию. Перед началом работы программа протестирует диск, и если оптимизация не требуется, скажет об этом, также она предупредит пользователя, если на разделе слишком мало свободной емкости. Иногда при малом количестве свободного места выполнить дефрагментацию невозможно, придется что-нибудь удалить. Не делайте дефрагментацию, если используете твердотельный накопитель, такой процесс может его испортитью.
Дефрагментация файла подкачкиЕсть в операционных системах семейства Windows замечательный файл, который называется «pagefile.sys». Это файл подкачки. Можно считать, что это раздел оперативной памяти, который находится на жестком диске. Туда Windows складывает данные, которые ей необходимы для работы но не критичны в плане скорости доступа. Этот файл все время занят системой, поэтому его дефрагментация штатными средствами иногда выполнена быть не может. Если своп-файл фрагментирован - компьютер медленно работает. «Что делать в этом случае?» - спросите вы.
Для дефрагментации файла подкачки нужно использовать сторонние утилиты, например System File Defragmenter. После запуска откроется окно, в котором будет написано, на сколько отдельных фрагментов разделен «pagefile.sys». Чтобы оптимизировать время доступа к нему, в приложении отметьте чекбокс «Defragment» и, как и в любой другой программе, кликните по «ОК». После перезагрузки своп-файл оптимизируется автоматически.
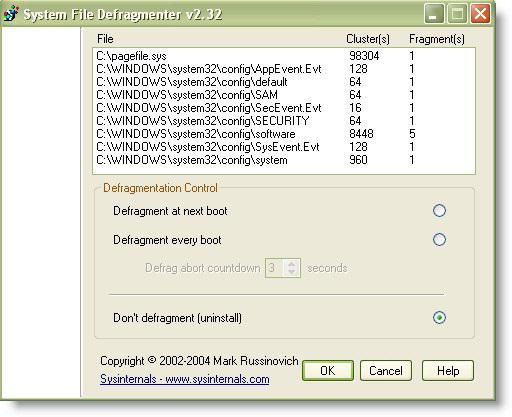
В конце работы приложение оповестит пользователя сообщением «pagefile is already 1 fragment». Также во время работы будут оптимизированы некоторые кусты реестра, что также поможет увеличить скорость загрузки. Больше никаких действий от пользователя не требуется, ОС загрузится самостоятельно.
ВирусыЕсли сильно тормозит компьютер, возможно, в нем просто-напросто поселилось немного (или много) друзей. Особенно часто подобное случается, если на компьютере часто работают в интернете, если не редко к нему подключаются внешние флеш-накопители или переносные жесткие диски.
Чаще всего вирус маскируется, поэтому определить, запущен ли он, не так просто. Не пытайтесь сделать это, открыв диспетчер задач. Почти всегда вредоносное ПО большую часть времени проводит в активной фазе, выискивая способы для своего распространения или открывая бреши в безопасности, это и замедляет работу ПК. Если компьютер уже заражен проверка на вирусы средствами, установленными в ОС, не поможет. Совет один – скачайте себе дистрибутив, который умеет создавать загрузочную флешку или компакт-диск, например, Cureit.
Используйте только продукты с самыми последними вирусными базами. Вредоносные программы все время совершенствуются своими создателями, чтобы обеспечить максимальный уровень маскировки.
АнтивирусОт вирусов избавились, неужели теперь придется избавиться и от антивируса, совсем оставшись без защиты? Таких кардинальных мер, конечно, не потребуется, но, нужно сказать, что антивирусы часто потребляют очень много системных ресурсов для своей работы, как следствие, ПК очень медленно работает. Компьютер бы и рад уделять больше времени приложениям, но не может, приоритет у антишпионских программ выше. Причем вовсе не обязательно, ПО борется с вредоносными программами, зачастую антивирус просто ведет полное наблюдение, проверяя всё и вся. Мощные компьютеры редко страдают от подобных проблем, но если ваша рабочая станция считается крепким середнячком, есть причина провести анализ.
Сначала зайдите на сайт производителя программного обеспечения и проверьте, не выходили ли новые версии, в которых проблема производительности решена. Также, если вы используете последние разработки программистов, не лишним будет изучить информацию о выпуске программы, вполне возможно, что последние разработки имеют статут бетта или тестовой версии.
Если обновлений не требуется, и жалоб на быстродействие от других пользователей нет, отключите в антивирусе защиту в реальном времени. Поработайте какое-то время без нее. Если компьютер начинает намного меньше тормозить, причину можно считать выявленной. Откажитесь от привычного приложения в пользу другого производителя.
Будьте внимательны, никогда не отключайте и не удаляйте антивирусное ПО при работе в интернете. Перед дезактивацией антивируса для работы вне мировой сети должна быть выполнена полная проверка на вирусы всех системных разделов.
Помните – обычно Windows начинает медленно работать, когда одновременно вступают в игру сразу несколько из описанных программных факторов, намного реже грешит аппаратная часть.
Перегрев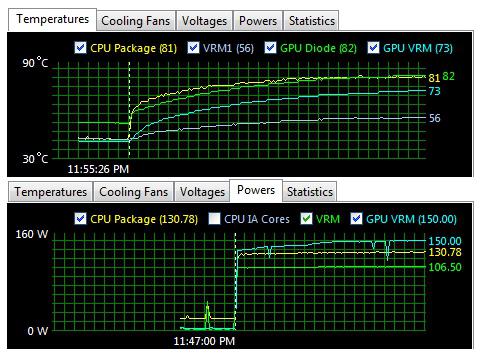
Если очень медленно работает компьютер, не лишним будет проверить температуру его основных компонентов (HDD, CPU, ОЗУ, видеоплата). Из-за высоких температур комплектующие компьютера не только начинают медленно работать, но и быстрее изнашиваются, иногда неделя или даже один день такой работы могут «сжечь» устройство, что потребует его замены.
Для проверки температуры и общей стабильности системы применяются стресс-тесты. Один из подобных предлагает программа AIDA64. Вам просто нужно кликнуть по значку диаграммы в верхнем меню приложения, выбрать, температуру каких устройств отображать на графике, затем нажать на кнопку «Старт». Будьте внимательны, при этом тесте все компоненты компьютера нагружаются работой «по полной», а программа не остановится, даже если показатели температуры выйдут за пределы нормы.
Можно проверить компьютер в более щадящем режиме, не запуская тест, а просто оставив окно с графиком на время своей работы. Просто регулярно переключайтесь на него, чтобы изучить показатели, особенно пристально внимание уделите диаграммам во время операций, которым необходимо большой процент аппаратных ресурсов. Чтобы узнать, работа при каких температурах может быть оптимальной для того или иного компонента, загляните в паспорта устройств или зайдите на сайты производителей. Обычно в этих источниках указывается самая полная информация.
Если компьютер медленно загружается и работает из-за перегрева, попробуйте продуть все радиаторы, расположенные в системном блоке, заменить все пылевые фильтры и поменять термопасту на центральном и видео процессорах. Надо заметить, что охлаждающие вентиляторы через какое-то время могут начать выполнять свои обязанности не так эффективно, как сразу после покупки, вследствие износа механических частей.
Аппаратные проблемыЕсли компьютер медленно загружается и работает, проблема может быть связана с поломкой основных и побочных компонентов ПК. Чаще всего виновниками являются планки ОЗУ или HDD. Проверить эти два компонента можно без особых сложностей, но если их проверка не выявила проблем, придется обратиться в сервисный центр.

Для тестирования ОЗУ зайдите в «Панель управления» через меню «Пуск» и выберите «Администрирование». В открывшемся списке дважды щелкните по иконке с надписью «Средство проверки памяти». Сделайте выбор между немедленной и отложенной перезагрузкой. После включения процесс тестирования начнется еще до загрузки операционной системы. Если произойдут ошибки при чтении и записи в ОЗУ, эта информация сразу же появится в нижней части экрана.
Для проверки HDD на наличие «битых» секторов, откройте командную строку, развернув меню «Пуск» и напечатав в графу поиска «командная строка». В нее введите команду «chkdsk c: /f /r /x». Для выполнения тестирования понадобится перезагрузка. Вместо C: может быть использована буква любого другого раздела, причем желательно проверить их все. Битые сектора могут быть отмечены, как неиспользуемые, а данные с них переписаны на рабочую часть диска, но если HDD начал сыпаться, лучше его как можно скорее заменить. Восстановить данные с накопителя, который вышел из строя, намного сложнее, чем с того, который только подает первые признаки износа.
Для опытных пользователей, которые собирали свой компьютер самостоятельно, можно посоветовать попробовать менять каждое устройство отдельно и проверять, продолжает ли программная составляющая работать со сбоями. Этот метод достаточно эффективен, но требует второго компьютера, поэтому не всегда может быть применим.
Узкие местаБывает, мы работаем на технике, которая уже на порядок устарела. Выбрасывать подобную аппаратуру не хочется, и она в основном используется для повседневных задач, которые не слишком требовательны к ресурсам, но если все же медленно работает компьютер (Windows XP ли у вас установлена, которая нетребовательная к ресурсам, или любая другая ОС), вспомните о его конфигурации.
Если в системном блоке занял место приличный процессор, но только 512 мегабайт оперативной памяти помогают ему выполнять все распоряжения пользователя, скорее всего, нужно добавить несколько планок ОЗУ. Бывает и обратная ситуация: оперативной памяти установлено 2 гигабайта, но в соккете усердно трудится старичок Celeron Northwood.
Оборудование устарелоКонечно, эта причина часто очевидная, но и о ней требуется сказать. Если компьютер стал работать очень медленно, а куплен он довольно давно (3-5 лет назад), то запросто мог устареть. Конечно, если вы совсем не обновляете ПО, не запускаете на своей машине современные игры или все так же работаете в операционной системе, которая устарела вместе с компьютером, такая проблема вас не коснется. Но если вы установили на старое оборудование что-то новое, проверьте, соответствует ли «железо» системным требованиям, которые предъявляются к программной части.
Проверка скорости компьютераЕсли ваш компьютер работает и без того быстро, но вы хотите еще больше оптимизировать систему, определить, быстрее ли стал он работать или медленнее после изменения параметров не получится. На помощь придут специальные программы, которые используются оверклокерами, чтобы видеть даже малейшие изменения в скорости работы компьютера. И программы эти называются бенчмарками.
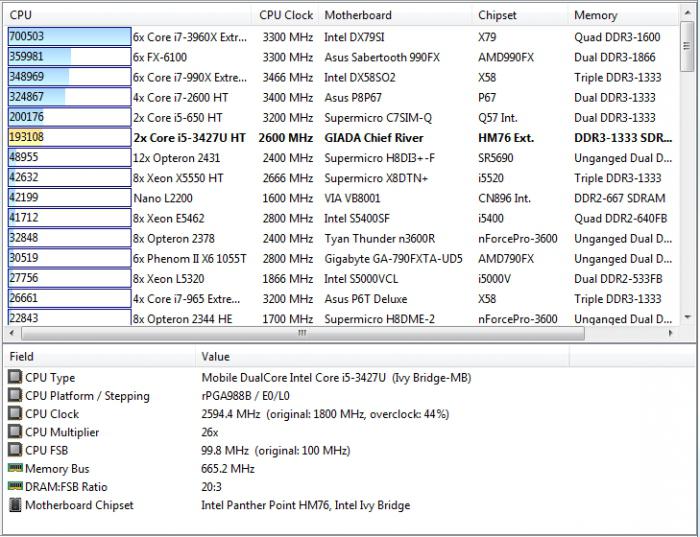
Чтобы проверить скорость компьютера, можно использовать приложение AIDA64. В нем есть несколько бенчмарков, в основном они направлены на тестирование скорости оперативной памяти и центрального процессора, помимо своих результатов можно посмотреть на результаты других пользователей и те, которые считаются производителем ПО эталонными.
Если ваша машина тормозит, вы выполнили все мыслимые и немыслимые оптимизации программного обеспечения и абсолютно точно уверены, что медленная работа связана с узким местом аппаратной части, на этот случай тоже есть специальные приложения. Их называют стресс-тестами. Во время подобного мероприятия на экран выдается множество графиков и диаграмм, например, температура каждого модуля, скорость обмена данными, загруженность процессора, напряжение. Сравнив результаты подобной проверки, выполненной на своей машине, и сравнив их с эталонными, можно вычислить, какое оборудование требует ремонта, замены или обслуживания. Всегда следите за индикаторами во время проведения подобных мероприятий, лучше остановить проведение проверки, если во время увеличения нагрузки резко подскочит температура процессора или «просядет» значение напряжения.
Чтобы проверить скорость компьютера и понять, какой компонент начал работать неэффективно, можно использовать и встроенные в ОС средства. Нажмите на клавиатуре сочетание клавиш «Windows+Beak\Pause». Здесь вы увидите цифру, обозначающую общий индекс производительности ПК, проверка скорости выполнялась ранее. Обычно без нее нельзя задействовать тему Aero.
Нажмите на ссылку рядом с числом. Откроется более подробный отчет. В нем будет отражены оценки всех основных компонентов:
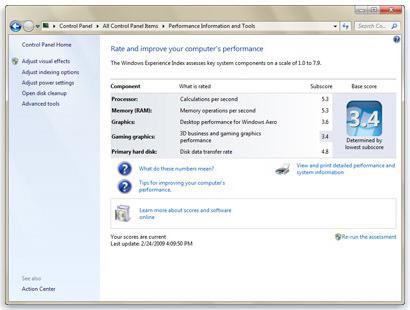
Запомните или запишите все значения, так как узнать скорость компьютера в настоящий момент времени без перезаписи оценок невозможно. Отыщите в правой части окна ссылку с надписью «Повторить оценку». Бенчмарк начнет работу. В это время рекомендуется ничего не трогать и не использовать никакие другие программы. Если какое-то из обновленных чисел намного меньше, чем значение из раннего теста, значит, устройство стало выполнять свои обязанности неэффективно. Вследствие этого компьютер медленно работает. Что делать в этом случае? Ответ прост – менять элемент на новый.
Многие пользователи, особенно те, которые не уделяют должного времени уходу за компьютером сталкиваются с тем что он начинает “глючить” или медленно работать. Итак, тормозит компьютер что делать ?
Проблема эта очень обширна, и причин может быть множество. Основные же из них на которые приходиться 80% всех случаев, таковы:
Этот пункт стоит под номером один, потому что это основное подозрение при “глюках” и прочих “тормозах”. Поэтому не откладывая в долгий ящик приступаем к полной (именно полной и никакой другой) проверки системы на вирусы.
Процесс этот обычно очень долгий занимает до нескольких часов, поэтому лучше его запускать на ночь, когда все домочадцы спят. Здесь, я думаю, особо расписывать нечего – двойной щелчок мыши по значку антивирусника и из основного окна запустить проверку.
Много программ в автозапускеМногие программы, устанавливаемые на компьютер прописывают себя в автозапуске, то есть запускаются вместе с операционной системой при включении и тем самым увеличивают это время, то есть тормозит при запуске. И потом, всё время находятся в рабочем состоянии, опять таки оказывая дополнительную нагрузку на систему.
А это нам совсем ни к чему, поэтому вызываем меню “Пуск”, выбираем “Выполнить”, если такой команды у Вас там нет, то это окно можно вызвать комбинацией клавиш Win+R, а там набираем “msconfig”:

После этого в следующем нажимаем на “Автозагрузка”, смотрим какие нам нужны программы при запуске. Мне, например, хватает четырёх, остальные запускаю по мере необходимости. Потом “Применить” и “ОК”:

После этого обычно требуется перезагрузка. Если Вы сюда не разу не заглядывали, то наверняка с десяток программ запросто сможете выбросить из автозапуска и тем самым оказать посильную помощь своему “интеллектуальному другу”. По крайней мере, запуск системы однозначно ускориться.
Запуск ненужных процессовЭтот пункт тоже важен, так как процессы могут быть не только ненужные, но и вредоносные. Но для того чтобы исключить “плохие” процессы нужно ясно себе представлять какой процесс за что отвечает. Описание системных процессов. в том числе и вредоносных при необходимости можно найти в интернете или в специальной литературе.
В одной моей книге этот список занимает 8 листов, так что здесь я не буду его выкладывать и описывать действия тоже не буду, а позже посвящу этому отдельную тему. Посмотреть эти процессы можно вызвав диспетчер задач windows. Нажимаем Ctrl+Alt+Del, затем “Диспетчер задач” и в появившемся окне “Процессы”:

О необходимости периодической перезагрузки компьютера писать, думаю нет необходимости, здесь и так всё понятно что делать. Переходим к следующему пункту.
Система замусоренаВот это одна из основных причин того, почему тормозит компьютер и чистка это именно, то, что нужно делать не в последнюю очередь. Поможет нам в этом программа CClener. Я пользуюсь именно ей и считаю её одной из лучших для этой цели. Если она у вас не установлена, то скачать бесплатную версию Вы можете с официального сайта: <<ЗДЕСЬ>>

Ну а дальше всё очень просто. Запускаете программу. Выбираете “Очистка”, нажимаете “Анализ”, ждёте некоторое время, потом “Очистка”. Всё, “зачистка” произведена:

В этой же программе проделайте поиск ошибок в реестре. Бывает, что из за этих ошибок система и тормозит. Теперь уже нужно выбрать “Реестр”, потом “Поиск проблем” и “Исправить”:

После этого обычно следует предложение сохранить резервную копию. Обязательно соглашайтесь. Вдруг что-то лишнее удалиться, а с реестром шутки плохи. В случае чего будет возможность восстановить всё в первоначальный вид:

Кстати, CСleaner позволяет управлять и автозагрузкой. Для этого необходимо выбрать “Сервис”, нажать “Автозагрузка”, “Windows”. Выбрать нужную программу и “Включить” или наоборот “Выключить” то что Вы считаете необходимым:

Но мне как-то удобней автозагрузкой управлять из окна конфигурации системы, которую я описывал выше в ”проверке автозапуска”. Ну а Вам уж как понравиться.
Если Вы обратили внимание в сервисе программы присутствуют ещё такие пункты как “Удаление программ”, “Стирание диска” и “Восстановление системы”. Вот последний пункт как раз мы и рассмотрим поподробней.
Виновата недавно установленная программаИногда случается так, что установка программ происходит некорректно, либо некоторые из новых по каким то причинам вступают в конфликт с уже имеющимися, что приводит как раз к тому, что тормозит компьютер. Что делать. Вот тут как раз и нужно воспользоваться возможностью восстановления системы в программе CCleaner, упомянутой перед этим:

Или же можете использовать средства самой операционной системы. Для этого нажимаете “Пуск”, правой кнопкой на “Компьютер” или же на его значок на рабочем столе тоже правой кнопкой мыши. Потом в выпавшем меню щёлкнуть по “Свойства”.
После описанных манипуляций в windows 7 откроется “Панель управления – домашняя страница”. Выбираем “Защита системы”, в следующем “Восстановление”:

В последующих окнах нажимаем “Далее”, “Далее”, выбираем точку восстановления и “Готово”. После окончания процесса система перезагрузиться.
Недостаточно места на логическом диске WindowsТут уж придётся попыхтеть и разобраться – какие файлы оставить а какие можно и удалить. Это дело, конечно, муторное – всё равно, что в кладовке или гараже порядок наводить. Пока не взялся готов всё повыбрасывать, а в процессе уборки оказывается, что всё нужно. И тем не менее, если Ваш «питомец» тормозит, сделать это придётся.
Но для успокоения совести перед этим нелёгким делом можно произвести очистку диска средствами Windows. Правой кнопкой жмём на системный диск, выбираем “Свойства”, “Общие”, “Очистка диска”:

В следующем окне выбираем, что будем удалять и “ОК”. Там ничего сложного нет, думаю разберётесь.
Вот. пожалуй и все основные причины медлительности компьютера. Есть, конечно и другие. Например чисто по “железу”, но мы их разбирать не будем и ограничимся только этими основными. Надеюсь, теперь у Вас не возникнет вопрос: почему тормозит компьютер и что делать ?
Удачи Вам! До скорых встреч на страницах блога Pensermen.ru.
P.S. На десерт посмотрите и послушайте выступление победительницы Евровидения 2013-"русалочки" из Дании Эмили де Форест:
Буду признателен, если воспользуетесь кнопочками:
Спасибо за разяснения,но у меня есть программа, (Tune Up Utilities 2013),в её описании сказано,что она оптимизирует работу П/К.): ( Снижает нагрузку на П/К практически до 0.Удаляет остатки программ и ненужные файлы Windows.Использует функцию техобслуживания одним щелчком для комплексного обслуживания П/К.Уничтожает следы пребывания в сети и оптимизирует базы данных обзревателей.Увеличивает время работы от аккумулятора до 30%.Как Вы считаете,стоит её покупать и активировать на мой ноут? Буду очень признателен за Ваш совет. )
Виктор, я не знаю насколько интенсивно Вы используете свой ноутбук. Если конечно «агрессивно», то возможно и не помешает. А если вполне умеренно, то отдавать 1200 рублей, думаю ни к чему. Но это моё личное мнение. Мне, например, пока вполне хватает бесплатного Клинера.
С удовольствием посмотрела «десерт». Мне в "Евровидении 2013 больше всех понравился номер азербайджанца.