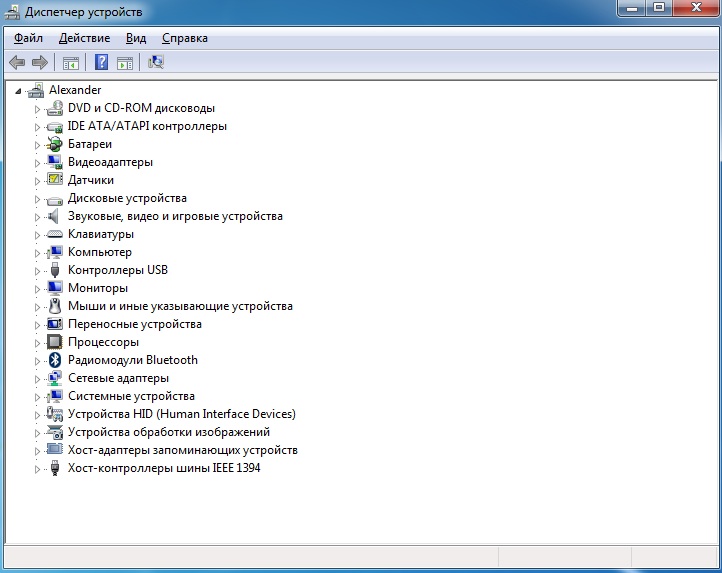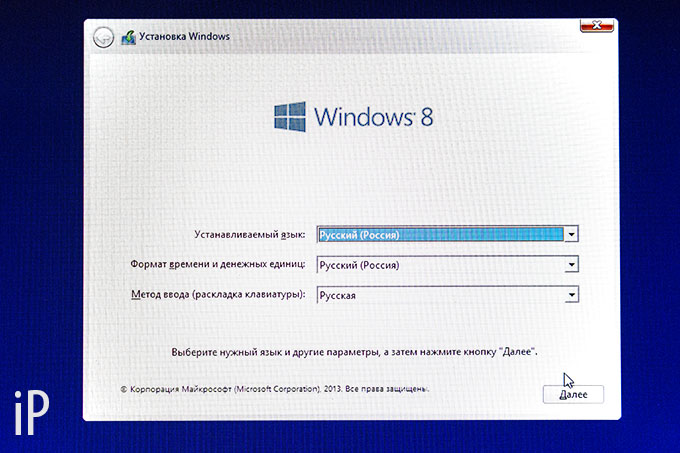
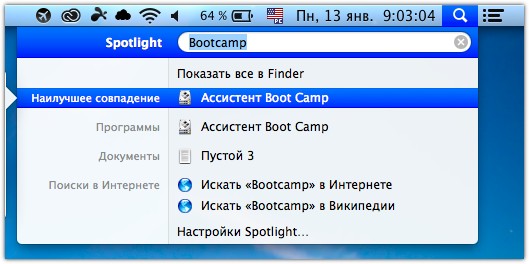
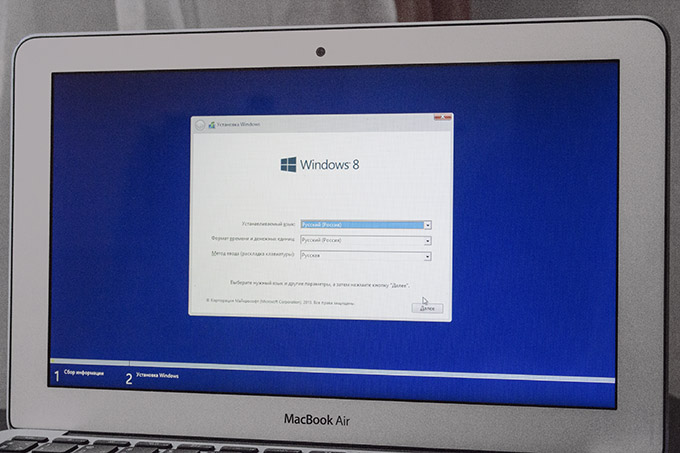


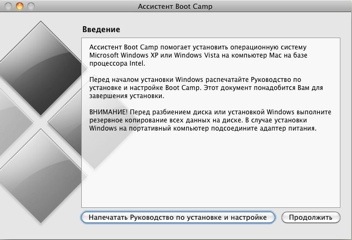

 Рейтинг: 4.1/5.0 (1876 проголосовавших)
Рейтинг: 4.1/5.0 (1876 проголосовавших)Категория: Инструкции
- Mac с операционной системой OS X 10.9.3 или выше.
- 30 ГБ свободного места на диске (для создания раздела под Windows 10).
- Ключ для активации Windows 10.
- USB-флешка для хранения драйверов Boot Camp. Минимальный объем 16 ГБ.
- ISO-образ Windows 10.
Если у вас есть все необходимое, можно приступать к установке Windows 10 на Mac. Настоятельно рекомендуем создать резервную копию данных на компьютере при помощи Time Machine.
Как установить Windows 10 на Mac через Boot Camp:
Шаг 1: На компьютере с OS X запустите Ассистент Boot Camp. Программа находится в папке Программы –> Утилиты.
На первом экране нажмите Продолжить.
Шаг 2: На втором экране, если у вас нет последней версии драйверов Boot Camp, поставьте обе птички: Создать диск установки Windows 7 или новее и Загрузить последнее ПО поддержки Windows от Apple. После того, как вы нажмете Продолжить, программа предложит записать копию драйверов на USB-флешку.
Шаг 3: Вставьте флешку или USB-накопитель и выберите ISO-файл Windows 10. Ассистент Boot Camp предупредит, что все данные на диске будут удалены. Нажмите продолжить.
Шаг 4: Процесс загрузки драйверов на флешку может занять 10-15 минут, в зависимости от скорости вашего интернет-соединения.
Шаг 5: После того, как вы загрузите драйвера на USB-флешку, Ассистент Boot Camp предложит создать раздел на диске для Windows. Под новую ОС необходимо выделить не менее 30 ГБ.
Шаг 6: После подтверждения перезагрузите Mac. Если вы все сделали правильно, на экране вы увидите окно установки Windows 10. С этого момента следуйте инструкции на экране.
На шаге выбора раздела для установки Windows 10 укажите «BOOTCAMP».
Процесс инсталляции Windows 10 может занять некоторое время. Не прерывайте процедуру, не перезагружайте и не выключайте Mac.
Шаг 7: Когда Mac перезагрузится второй раз, вы готовы к установке необходимых драйверов. Вставьте USB-флешку, на которую вы загрузили драйвера и запустите программу инсталляции.
Поздравляем, вы успешно установили Windows 10 на Mac! Теперь вы можете запустить любую из двух операционных систем по своему желанию.
Двойная загрузка Windows 10 и OS X:
Во время перезагрузки Mac удерживайте кнопку Option (Alt), чтобы вызвать окно выбора загрузочной ОС. На экране вы увидите меню для запуска OS X и Windows. Выберите желаемую систему кликом по соответствующей иконке.








Lastmanuals предлагает на общественных началах услуги совместного использования, хранения и поиска инструкций по по использованию различного оборудования и программного обеспечения. руководств пользователя, руководств по быстрому началу работы, сведений о технических характеристиках. ПРОЧИТАЙТЕ РУКОВОДСТВО ПОЛЬЗОВАТЕЛЯ ПЕРЕД ПОКУПКОЙ ИЗДЕЛИЯ.
Если этот документ является инструкцией, которую вы ищете, скачайте его. Lastmanuals дает вам быстрый и легкий доступ к инструкции APPLE BOOT CAMP. Мы надеемся, что эта инструкция APPLE BOOT CAMP окажется для вас полезной.
Lastmanuals поможет скачать инструкцию APPLE BOOT CAMP.
Вы также можете скачать следующие инструкции, относящиеся к данному изделию:
 APPLE BOOT CAMP INSTALLATION AND CONFIGURATION FOR MACBOOK AIR END 2010 (389 ko)
APPLE BOOT CAMP INSTALLATION AND CONFIGURATION FOR MACBOOK AIR END 2010 (389 ko)  APPLE BOOT CAMP INSTALLATION AND CONFIGURATION FOR MAC OS X V10.6 SNOW LEOPARD (317 ko)
APPLE BOOT CAMP INSTALLATION AND CONFIGURATION FOR MAC OS X V10.6 SNOW LEOPARD (317 ko)  APPLE BOOT CAMP INSTALLATION SETUP (486 ko)
APPLE BOOT CAMP INSTALLATION SETUP (486 ko)  APPLE BOOT CAMP INSTALLATION GUIDE FOR MAC OS X V10.5 LEOPARD (526 ko)
APPLE BOOT CAMP INSTALLATION GUIDE FOR MAC OS X V10.5 LEOPARD (526 ko)  APPLE BOOT CAMP INSTALLATION AND SETUP GUIDE FOR MACBOOK AIR 2010 (320 ko)
APPLE BOOT CAMP INSTALLATION AND SETUP GUIDE FOR MACBOOK AIR 2010 (320 ko)  APPLE BOOT CAMP INSTALLATION AND SETUP GUIDE FOR MAC OS X V10.6 SNOW LEOPARD (290 ko)
APPLE BOOT CAMP INSTALLATION AND SETUP GUIDE FOR MAC OS X V10.6 SNOW LEOPARD (290 ko)
Фрагмент инструкции: руководство пользователя APPLE BOOT CAMPINSTALLATION AND CONFIGURATION FOR MAC OS X V10.5 LEOPARD
Подробные указания по применению содержатся в руководстве пользователя.
[. ] Boot Camp Руководство по установке и настройке Содержание 3 3 4 4 5 5 6 6 8 9 10 11 12 13 13 15 15 15 17 17 17 18 19 20 20 20 21 22 26 Boot Camp Введение Что Вам нужно Если Вы уже работали с Boot Camp версии Beta Обновление Windows XP до Windows Vista Установка Шаг 1: Запуск программы «Ассистент Boot Camp» Создание раздела для Windows Шаг 2: Установка Windows Выбор раздела Windows Форматирование раздела Windows Настройка Windows Шаг 3: Установка драйверов Boot Camp для Windows Загрузка с помощью Mac OS X или Windows Назначение операционной системы по умолчанию Выбор операционной системы во время запуска Использование ОС Windows на компьютере Mac Использование клавиатуры Apple с Windows Использование функциональных клавиш на клавиатуре Apple Нажатие правой кнопки мыши Выполнение прокрутки с помощью трекпада Использование пульта Apple Remote Использование устройств Bluetooth в Windows Извлечение дисков Настройка компьютера на автоматическую перезагрузку после сбоя питания Использование служебных программ сторонних поставщиков Удаление Windows с компьютера Устранение неполадок Подробная информация, поддержка и отзывы 2 1 Boot Camp Запуск Microsoft Windows на компьютере Mac с процессором Intel. Сделайте резервную копию всех данных перед использованием Boot Camp и регулярно выполняйте резервное копирование данных во время работы с этим программным обеспечением. Boot Camp позволяет установить Windows на Вашем компьютере Mac с процессором Intel, используя установочный диск Windows компании Microsoft (преобретается отдельно). Windows устанавливается на своем собственном разделе. [. ] Пульт дистанционного управления позволяет менять громкость звука, запускать воспроизведение или делать паузу, а также переходить к следующему или предыдущему элементу. Пульт дистанционного управления можно также использовать для запуска iTunes в Windows. Для открытия iTunes с помощью пульта дистанционного управления Apple Remote: m Нажмите кнопку «Menu». Если программа iTunes уже запущена, для вывода окна iTunes на передний план можно использовать кнопку «Menu». Apple Remote использует инфракрасный передатчик и работает с компьютерами Mac, оборудованными инфракрасным приемником. При наличии беспрепятственной прямой видимости между пультом дистанционного управления и приемником управлять компьютером можно на расстоянии до 9 метров. Создание пары между компьютером и пультом дистанционного управления Apple Remote При наличии в помещении нескольких компьютеров с инфракрасными приемниками можно «связать» каждый компьютер с определенным пультом дистанционного управления Apple Remote. В противном случае компьютер будет воспринимать команды от любого пульта дистанционного управления в зоне его действия. Создание пары позволит компьютерам принимать команды только от указанного устройства. Невозможно создать пару между компьютером и несколькими пультами одновременно. Чтобы связать компьютер с пультом дистанционного управления: 1 Поднесите пульт дистанционного управления к компьютеру (на расстояние 7–10 см) и направьте пульт дистанционного управления на переднюю панель компьютера. 2 Одновременно нажмите и удерживайте нажатыми кнопки » и ‘ на на пульте дистанционного управления в течение приблизительно 5 секунд, пока на экране не появится символ в виде замкнутых звеньев цепи ( ). Разрыв пары между компьютером и пультом Apple Remote При создании пары между компьютером и пультом дистанционного управления компьютер настраивается на прием команд только с определенного пульта Apple Remote. Невозможно создать пару между компьютером и несколькими пультами одновременно. Если компьютер был связан с определенным пультом дистанционного управления Apple Remote, перед использованием этого компьютера с другим пультом дистанционного управления пару нужно будет разорвать. 18 Чтобы разорвать пару между компьютером и пультом Apple Remote: 1 В Windows откройте панель управления Boot Camp и выберите вкладку «Пульт дистанционного управления». Отключение пульта дистанционного управления Панель управления Boot Camp можно использовать для отключения инфракрасного приемника и предотвращения дистанционного управления компьютером. Чтобы отключить инфракрасный приемник: 1 В Windows откройте панель управления Boot Camp и выберите вкладку «Пульт дистанционного управления». 2 Установите флажок проверки «Отключить инфракрасный приемник пульта дистанционного управления». Чтобы снова включить инфракрасный приемник, снимите флажок с этого параметра. Использование устройств Bluetooth в Windows Перед использованием беспроводного устройства Bluetooth в Windows на компьютере Mac требуется связать друг с другом данное устройство и компьютер в Windows. Чтобы связать беспроводную мышь Mighty Mouse или клавиатуру Apple с компьютером Mac: 1 В Windows откройте панель управления «Устройства Bluetooth». 2 На панели «Устройства» нажмите кнопку «Добавить». 3 Следуйте указаниям Мастера установки устройства Bluetooth для настройки устройства. [. ] Если этот способ не работает, проверьте, установлены ли драйверы Boot Camp. «Шаг 3: Установка драйверов Boot Camp для Windows» на стр. Если не регулируется громкость звука Громкость звука компьютера Windows можно регулировать с помощью клавиатуры Apple. Нажмите клавишу уменьшения громкости (–) для уменьшения громкости или клавишу увеличения громкости (-) для ее увеличения. [. ]
ОТКАЗ ОТ ОТВЕТСТВЕННОСТИ ЗА СКАЧИВАНИЕ ИНСТРУКЦИИ APPLE BOOT CAMPLastmanuals предлагает на общественных началах услуги совместного использования, хранения и поиска инструкций по по использованию различного оборудования и программного обеспечения. руководств пользователя, руководств по быстрому началу работы, сведений о технических характеристиках.
Lastmanuals не несет никакой ответственности в случае, если нужный вам документ отсутствует, не является полным, написан на языке, отличном от вашего, или модель или язык не соответствуют описанию. Например, Lastmanuals не предоставляет услуги перевода.
Если вы согласны с условиями данного соглашения, нажмите на "Скачать инструкцию" для начала загрузки инструкции APPLE BOOT CAMP.
 В этой инструкции подробно о том, как сделать загрузочную флешку Windows 10 на Mac OS X для последующей установки системы либо в Boot Camp (т.е. в отдельный раздел на Mac) либо на обычный ПК или ноутбук. Способов записи загрузочной флешки Windows в OS X не так и много (в отличие от Windows-систем), но те, что имеются, в принципе достаточны для того, чтобы выполнить задачу. Также может быть полезным руководство: Установка Windows 10 на Mac (2 способа).
В этой инструкции подробно о том, как сделать загрузочную флешку Windows 10 на Mac OS X для последующей установки системы либо в Boot Camp (т.е. в отдельный раздел на Mac) либо на обычный ПК или ноутбук. Способов записи загрузочной флешки Windows в OS X не так и много (в отличие от Windows-систем), но те, что имеются, в принципе достаточны для того, чтобы выполнить задачу. Также может быть полезным руководство: Установка Windows 10 на Mac (2 способа).
Для чего это может пригодиться? Например, у вас есть Mac и ПК, который перестал загружаться и потребовалось переустановить ОС или же использовать созданную загрузочную флешку как диск восстановления системы. Ну и, собственно, для установки Windows 10 на Mac. Инструкция по созданию такого накопителя на ПК доступна здесь: Загрузочная флешка Windows 10 .
Запись загрузочного USB с помощью Ассистент Boot CampВ Mac OS X присутствует встроенная утилита, предназначенная для создания загрузочной флешки с Windows и последующей установки системы в отдельный раздел на жестком диске или SSD компьютера с последующей возможностью выбора Windows или OS X при загрузке.
Однако, загрузочная флешка с Windows 10, созданная таким образом, успешно работает не только для этой цели, но и для установки ОС на обычные ПК и ноутбуки, причем загрузиться с нее можно как в режиме Legacy (BIOS), так и UEFI — в обоих случаях все проходит успешно.
Подключите USB накопитель с емкостью не менее 8 Гб к вашему Macbook или iMac (а, возможно, и Mac Pro, мечтательно добавил автор). После чего начните набирать «Boot Camp» в поиске Spotlight, либо запустите «Ассистент Boot Camp» из «Программы» — «Утилиты».
В ассистенте Boot Camp выберите «Создать диск установки Windows 7 или новее». К сожалению, снять отметку «Загрузить последнее ПО поддержки Windows от Apple» (оно будет загружаться из Интернета и занимает не мало) не получится, даже если флешка вам нужна для установки на ПК и это ПО не нужно. Нажмите «Продолжить».

На следующем экране укажите путь к ISO образу Windows 10. Если у вас такового нет, то самый простой способ скачать оригинальный образ системы описан в инструкции Как скачать ISO Windows 10 с сайта Microsoft (для загрузки с Mac полностью подходит второй способ, с использованием Microsoft Techbench). Также выберите подключенную флешку для записи. Нажмите «Продолжить».

Останется только дождаться, когда будет завершено копирование файлов на накопитель, а также загрузка и установка ПО от Apple на тот же USB (в процессе могут запросить подтверждение и пароль пользователя OS X). По завершении вы можете использовать загрузочную флешку с Windows 10 практически на любом компьютере. Также вам покажут инструкцию, как загрузиться с этого накопителя на Mac (удерживать Option иди Alt при перезагрузке).
Загрузочная флешка UEFI с Windows 10 в Mac OS XЕсть еще один простой способ записи установочной флешки с Windows 10 на компьютере Mac, правда этот накопитель подойдет только для загрузки и установки на ПК и ноутбуках с поддержкой UEFI (и включенной загрузкой в режиме EFI). Впрочем, это могут почти все современные устройства, выпущенные в последние 3 года.
Для записи данным способом, также, как и в предыдущем случае нам потребуется сам накопитель и образ ISO, смонтированный в OS X (кликните по файлу образа дважды, и он смонтируется автоматически).
Флешку потребуется отформатировать в FAT32. Чтобы сделать это, запустите программу «Дисковая утилита» (с помощью поиска Spotlight или через Программы — Утилиты).
В дисковой утилите выберите слева подключенную флешку, а затем нажмите «Стереть». В качестве параметров форматирования используйте MS-DOS (FAT) и схему разделов Master Boot Record (и имя лучше задать на латинице, а не на русском). Нажмите «Стереть».

Последний шаг — просто скопировать все содержимое подключенного образа с Windows 10 на флешку. Но есть один нюанс: если пользоваться для этого Finder, то у многих возникает ошибка при копировании файла nlscoremig.dll и terminaservices-gateway-package-replacement.man с кодом ошибки 36. Решить проблему можно, копируя эти файлы по одному, но есть способ и проще — использовать Терминал OS X (запустите его так же, как запускали предыдущие утилиты).
В терминале введите команду cp -R путь_к_смонтированному_образу/ путь_к_флешке и нажмите Enter. Чтобы не писать и не угадывать эти пути, вы можете написать только первую часть команды в терминале (cp -R и пробел в конце), затем перетащить на окно терминала сначала диск с дистрибутивом Windows 10 (значок с рабочего стола), добавив к прописавшемуся автоматически пути слэш «/» и пробел (обязательно), а потом — флешку (здесь добавлять ничего не нужно).
Автор рекомендует прочесть:
Какая-либо строка прогресса не появится, просто нужно будет подождать, когда все файлы будут переписаны на флешку (это может занять до 20-30 минут на медленных USB накопителях), не закрывая Терминал, пока в нем снова не появится приглашение к вводу команд.

По завершении вы получите готовый установочный USB накопитель с Windows 10 (структура папок, которая должна получиться, показана на скриншоте выше), с которого можно либо установить ОС, либо использовать восстановление системы на компьютерах с UEFI.
А вдруг и это будет интересно:
Всё об операционных системах — подробное руководство для пользователей операционных систем
Как можно тремя способами установить Windows на MacКомпьютеры всем известной компании Apple весьма многофункциональны и имеют широкий выбор специально разработанного программного обеспечения. Но иногда бывает, что пользователь Mac или iMac желает установить уже столь привычную для себя операционную систему Windows. Иногда OS Windows может понадобиться для установки некоторых программ, чтобы можно было играть в любимые игры, а подходящей альтернативы под Мак нет.
Установить OS возможно самостоятельно. Сделать это можно несколькими методами, например, через утилиту или с помощью флешки. Рассмотрим на примере приложений, от компании Apple, которые называются Bootcamp, Parallela Desktop и Virtual Box.
Подготовка и установка BootcampДанный вариант позволяет произвести установку дополнительной OS на Mac и iMac в отдельно созданный раздел на жёстком диске. Выбрать в какую систему загрузиться можно во время включения. Плюс этой утилиты в том, что установив через неё программу, для Windows будут доступны все ресурсы вашего ПК, это позволит использовать производительность Мак по максимуму. Компьютер с лёгкостью будет тянуть самые современные игры, и выполнять сложные задачи.
Перед установкой дополнительной OS, учитывайте то, что она займёт на жёстком диске много места. Убедитесь, что на нём есть нужные гигабайты. В среднем может понадобиться около 30 Gb.
Перед тем как начать установку операционной системы на iMac или Mac, проверьте и подготовьте программу Boot camp. Для начала убедитесь, что на ней установлены все обновления от Apple. Для этого нужно сделать следующие действия:

Во время запуска утилиты у вас будет возможность выбрать место, на котором будет установлена OS Windows. Перед началом запуска софта следует закрыть все открытые приложения и программы.
После того, как утилита и флешки для копирования информации готовы, можно приступать к первым действиям:


После копирования всех файлов iMac автоматически начнёт перезагрузку. Далее, для отображения менеджера загрузки нажмите и удерживайте клавишу Alt. На Мак откроется меню диска, обозначьте раздел с названием операционной системы. После этого последует запуск OS и настройка параметров.

Для установки Windows 8 нужно действовать точно так же. Только в окне «Выбор действий » следует установить галочки напротив пунктов «Загрузить последнее ПО » и «Создать диск для установки Windows 7 или новое ».
Установка Windows на Мак, а точнее, настройка программы, начинается с выбора языка. Сразу выбирайте правильный язык, иначе придётся совершать все действия заново. Выбрав в этом окне все параметры, жмите кнопку Далее. которая находится в нижнем правом углу.
Для установки операционной системы Windows на Мак внимательно следуйте всем указанным инструкциям. Во время процесса не перезагружайте и не выключайте компьютер. Прерывать процедуру каким-либо образом нельзя.
После того как iMac второй раз перезагрузится, можно начинать установку нужных драйверов. Для этого загрузите их обратно из флешки, установите и запустите программу инсталляции.
Установка Windows через Bootcamp с помощью флешкиУстановку можно проводить как при помощи диска с операционной системой, так и через USB-накопитель. Чтобы загрузить программу с флешки на Мак, нужно сначала её скачать. Если речь идёт о Windows 8, то версия этой системы должна быть в формате iso.
Этот вариант установки на Mac и iMac, от предыдущего особо ничем не отличается. Перед началом действий следует так же проверить bootcamp на обновления и сохранить все необходимые данные. Следующая инструкция поможет выполнить задачу:


Но бывает, что когда установочным носителем является флешка, утилита требует вставить диск с программой и отказывается продолжать действия загрузки софта на iMac. В этом случае можно скачать драйвер Daemon Tools Lite iMac. С его помощью монтируем iso-образ Windows, он послужит виртуальным приводом и тогда Bootcamp без проблем завершит процесс установки нашей OS.
Установка Windows на Mac и iMac через Parallela DesktopКроме Boot Camp существует ещё несколько вариантов установки дополнительной операционной системы. Например, можно воспользоваться программой Parallela Desktop. которая является виртуальной машиной по установке Windows. Вы сможете запускать программы Windows без перезагрузки ПК.
Выполнить установку можно следуя инструкции ниже:

Особенность Parallela Desktop — высокая производительность программы. Скачать бесплатную ознакомительную версию, либо купить программу Parallela Desktop вы можете по ссылке ниже:
Устанавливаем Windows с помощью VirtualBoxVirtualBox — одна из популярных программ виртуализации. С её помощью на вашем ПК будут с лёгкостью работать сразу две операционные системы. Установить дополнительную ОС через VirtualBox довольно просто.
Для начала введите в систему поиска запрос VirtualBox, зайдите на официальный сайт и скачайте программу. По завершению установки кликните по значку программы и выберите пункт «Создать». После этого можно приступать к установке Windows.



Иногда бывает, что после установки дополнительной операционной системы, на iMac появляются проблемы со звуком или воспроизведением видео. Для решения этой проблемы нужно установить на Мак все драйвера, которые предварительно были сохранены на дополнительный накопитель информации (диск или флешку).
После всех проведённых действий установка Windows на Mac полностью окончена. Перезапустите программу и всё обязательно заработает.
(нет голосов, будьте первым)

Если ОС Windows установлена во втором разделе: в соответствии с приведенными
ниже инструкциями удалите ОС Windows с помощью программы «Ассистент Boot Camp»,
удалив раздел Windows и восстановив исходное состояние диска в качестве тома
Mac OS X, состоящего из одного раздела.
Если на компьютере имеется несколько дисков и операционная система Windows
установлена на диск, состоящий из одного раздела: загрузите компьютер в Mac OS X,
затем переформатируйте этот диск как том Mac OS X с помощью Дисковой утилиты
(она находится в папке «Служебные программы» папки «Программы»).
Для удаления операционной системы Windows и раздела Windows выполните
следующие действия.
Загрузите Mac OS X.
Закройте все открытые программы и завершите сеансы всех остальных
пользователей данного компьютера.
Откройте Ассистент Boot Camp.
Выберите «Создать или удалить раздел Windows», затем нажмите «Продолжить».
Выполните одно из следующих действий.
Если компьютер содержит единственный встроенный диск, нажмите
«Восстановить».
Если на компьютере имеется несколько внутренних дисков, выберите диск
с Windows, затем выберите «Восстановить диск до одного раздела Mac OS»
и нажмите «Продолжить».
В последующих разделах приведены инструкции по обновлению Windows или
версии Boot Camp.
Обновление драйверов Boot Camp
Если на Вашем компьютере уже установлена система Windows, Вы можете
установить на него обновленные драйверы Mac для Windows.
В случае пользовательской настройки среды Windows перед
обновлением драйверов следует записать значения параметров.
Как обновить драйверы Boot Camp для Windows
Перезагрузите компьютер Mac с использованием Windows.
Нажмите значок Boot Camp на панели задач и выберите «О программе Boot Camp».
Если используется версия 3.0 или более поздняя, проверьте обновления
драйверов с помощью Apple Software Update.
В среду стала доступна для бесплатной загрузки новая версия операционной системы от Microsoft — Windows 10. По словам главы компании, «десятка» открывает новую эпоху в сфере персональных компьютеров.

Установить ОС Windows 10 можно не только на компьютеры с Windows 7 и Windows 8, но и на Mac – при помощи виртуальной машины, либо системного приложения Boot Camp. В последнем случае операционка будет работать без снижения производительности, что характерно для виртуальных машин. Процесс установки прост и безопасен для данных на компьютере. Завершив процедуру, пользователь может запускать на компьютере OS X, либо Windows 10.
Требования:
Mac с операционной системой OS X 10.9.3 или выше.
30 ГБ свободного места на диске (для создания раздела под Windows 10).
Ключ для активации Windows 10.
USB-флешка для хранения драйверов Boot Camp. Минимальный объем 16 ГБ.
ISO-образ Windows 10.
Если у вас есть все необходимое, можно приступать к установке Windows 10 на Mac. Настоятельно рекомендуем создать резервную копию данных на компьютере при помощи Time Machine.
Как установить Windows 10 на Mac через Boot Camp:
Шаг 1: На компьютере с OS X запустите Ассистент Boot Camp. Программа находится в папке Программы –> Утилиты.

На первом экране нажмите Продолжить.

Шаг 2: На втором экране, если у вас нет последней версии драйверов Boot Camp, поставьте обе птички: Создать диск установки Windows 7 или новее и Загрузить последнее ПО поддержки Windows от Apple. После того, как вы нажмете Продолжить, программа предложит записать копию драйверов на USB-флешку.

Шаг 3: Вставьте флешку или USB-накопитель и выберите ISO-файл Windows 10. Ассистент Boot Camp предупредит, что все данные на диске будут удалены. Нажмите продолжить.

Шаг 4: Процесс загрузки драйверов на флешку может занять 10-15 минут, в зависимости от скорости вашего интернет-соединения.

Шаг 5: После того, как вы загрузите драйвера на USB-флешку, Ассистент Boot Camp предложит создать раздел на диске для Windows. Под новую ОС необходимо выделить не менее 30 ГБ.
Шаг 6: После подтверждения перезагрузите Mac. Если вы все сделали правильно, на экране вы увидите окно установки Windows 10. С этого момента следуйте инструкции на экране.

На шаге выбора раздела для установки Windows 10 укажите «BOOTCAMP».

Процесс инсталляции Windows 10 может занять некоторое время. Не прерывайте процедуру, не перезагружайте и не выключайте Mac.
Шаг 7: Когда Mac перезагрузится второй раз, вы готовы к установке необходимых драйверов. Вставьте USB-флешку, на которую вы загрузили драйвера и запустите программу инсталляции.

Поздравляем, вы успешно установили Windows 10 на Mac! Теперь вы можете запустить любую из двух операционных систем по своему желанию.
Двойная загрузка Windows 10 и OS X:
Во время перезагрузки Mac удерживайте кнопку Option (Alt), чтобы вызвать окно выбора загрузочной ОС. На экране вы увидите меню для запуска OS X и Windows. Выберите желаемую систему кликом по соответствующей иконке.
Если при работе на Mac вам необходимо запускать Windows-программы, это не проблема. С помощью штатной утилиты Boot Camp на любой Mac можно установить систему от Microsoft. и она будет работать на полной скорости, без ограничений производительности, что характерно для виртуальных машин. Процесс установки прост и безопасен для персональных данных на компьютере. Завершив установку, вы сможете запускать Mac под управлением OS X или Windows.

Если вы запаслись всем необходимым, можете приступать к установке Windows 8 на Mac. Рекомендуем создать резервную копию данных на компьютере при помощи Time Machine.
Как установить Windows 8 на Mac с помощью Boot Camp:
Шаг 1. На компьютере на базе OS X запустите Ассистент Boot Camp из папки Программы –> Утилиты. На первом экране нажмите Продолжить.

Шаг 2. На втором экране, если у вас уже нет последней версии драйверов Boot Camp, поставьте обе птички: Создать диск установки Windows 7 или новее и Загрузить последнее ПО поддержки Windows от Apple. После того, как вы нажмете Продолжить, программа предложит записать копию драйверов на USB-флешку или DVD. Укажите желаемый источник и нажмите продолжить.
Процесс загрузки драйверов может занять некоторое время, в зависимости от скорости вашего интернет-соединения.


Шаг 3. После того, как вы загрузите драйвера на USB-флешку, Ассистент Boot Camp предложит создать раздел для Windows. Под новую ОС рекомендуется выделить не менее 20 Гб.

Шаг 4. После подтверждения перезагрузите компьютер с подключенной установочным диском или USB-флешкой с Windows 8. Если вы все сделали правильно, Mac загрузится с внешнего диска.
Шаг 5. С этого момента для установки Windows вы должны следовать инструкции на экране. При выборе раздела укажите «BOOTCAMP».
Процесс инсталляции Windows 8 на Mac может занять некоторое время. Не прерывайте процедуру, не перезагружайте и не выключайте компьютер.
Шаг 6. Когда Mac перезагрузится второй раз, вы готовы к установке необходимых драйверов. Вставьте USB-флешку, на которую вы загрузили драйвера и запустите программу инсталляции.

Поздравляем, вы успешно установили Windows 8 на Mac! Теперь вы можете запустить любую из двух операционных систем по своему желанию.

Как перезагрузить компьютер под OS X или Windows 8:
Во время перезагрузки Mac удерживайте кнопку Option (Alt), чтобы вызвать окно выбора загрузочной ОС. На экране вы увидите меню для запуска OS X и Windows. Выберите желаемую систему кликом по соответствующей иконке.
Присоединяйтесь к нам в Twitter. ВКонтакте. Facebook. Google+ или через RSS. чтобы быть в курсе последних новостей из мира Apple, Microsoft и Google.





Итак, задача поставлена - установить windows на Mac при помощи утилиты Boot Camp. Ничего сложного в этом нет и это руководство сделано именно с целью это показать.
Все что нам понадобится это Ваш Мак, образ Windows, утилита Boot Camp и немного свободного времени. Процесс происходит в три простых этапа. придание должного вида жесткому диску (создание на нем раздела с необходимой файловой системой), загрузка с диска\флешки с Windows и непосредственно процесс установки. Но давайте по порядку.
Для начала запускаем утилиту Boot Camp из директории программы/служебные программы/ассистент Boot Camp. Отказываемся от предложения распечатать инструкцию (13 страниц) - она действительно не понадобится, по той простой причине, что заблудиться там негде.
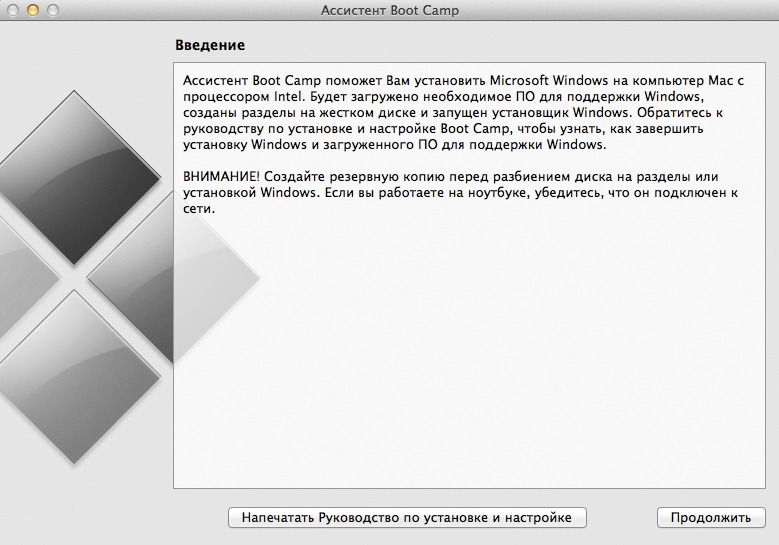
После этого появится окно с выбором источника драйверов для Windows. Если у Вас имеется диск поддержки, выбираем второй вариант. В противном случае скачиваем их выбрав первый пункт.
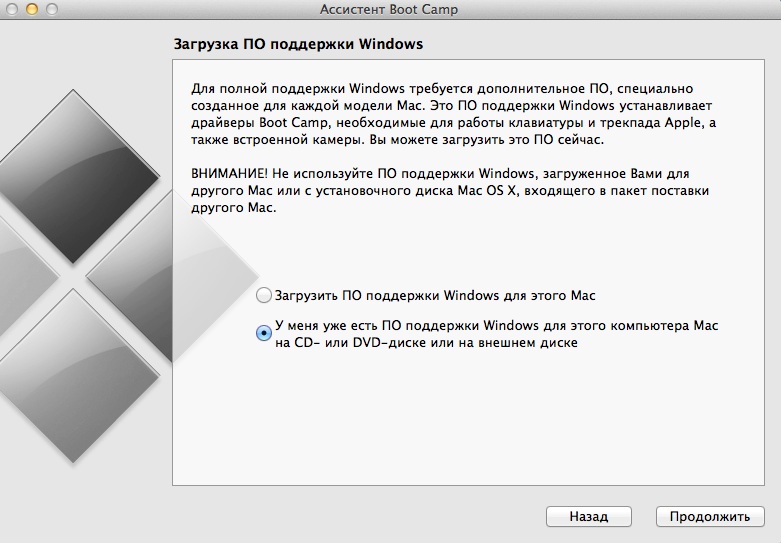
После этого утилита спросит Вас, насколько необходимо "урезать" Mac OS в размерах для установки Windows. Более 50 Гб выделять не имеет смысла, но постарайтесь "отдать" Windows не меньше 10-12 Гб для того, чтобы обе операционные системы чувствовали себя комфортно на Вашем компьютере.
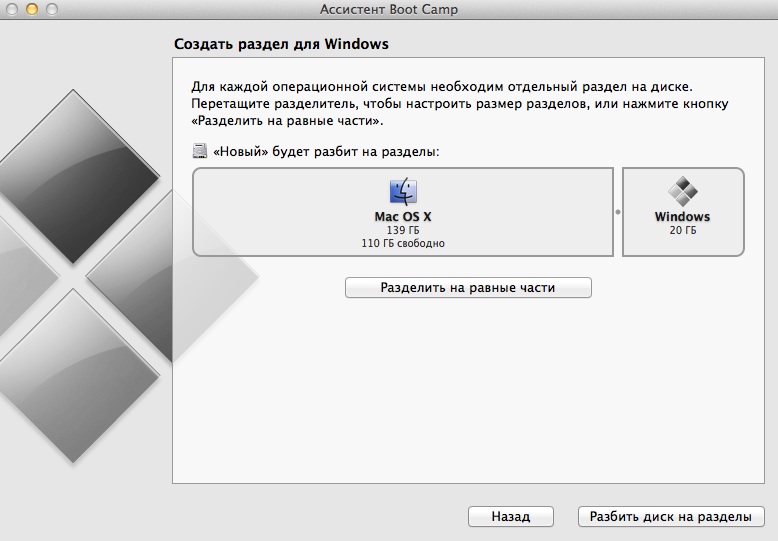
Далее ассистент какое то время будет применять внесенные изменения (размечать раздел на жестком диске под новую ОС). После этого необходимого действия он сам попросит у Вас загрузочный диск с Windows OS, после чего вам остается только перейти на следующий шаг установки нажатием кнопки "Начать установку".
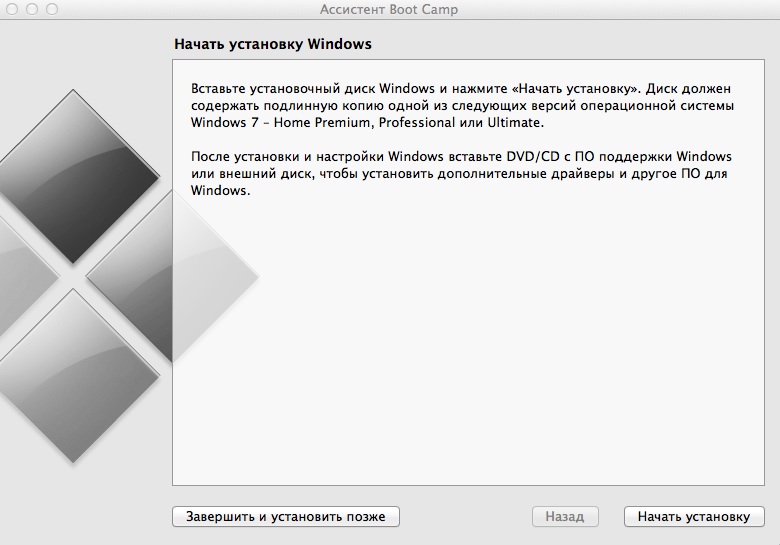
(Сразу оговорюсь о том, что если компьютер отказывается сам загружаться с диска с Windows, при перезагрузке следует держать зажатой кнопку "option" ("alt"). Появится меню загрузки. Там выбираем пиктограмму диска с подписью "Windows" и продолжаем по инструкции.) Далее все как обычно при установке операционной системы от Microsoft. Вкратце пробежимся по основным моментам, чтобы уж точно не запутаться.
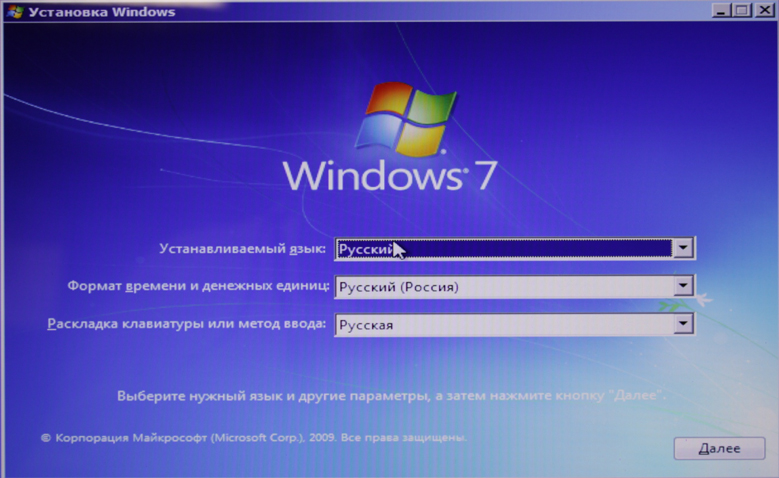
Принимаем лицензионное соглашение, сразу после которого будет вопрос о том, какой тип установки запустить. Выбираем "новую установку". Далее выбираем целевой раздел для установки (BOOTCAMP), идем в его настройки ("Настройки диска") и нажимаем кнопку с форматированием.
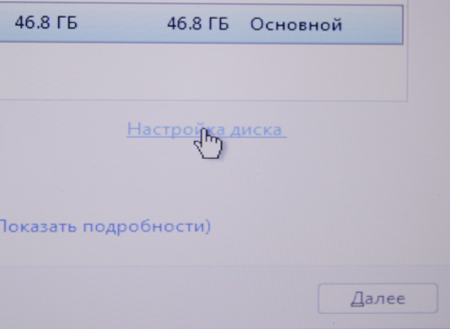
Установщик выдаст ошибку, соглашаемся с ней, и начинается непосредственно установка ОС. Здесь Ваше участие не потребуется. После того, как система завершит все манипуляции и перезагрузит компьютер, вытаскиваем загрузочный диск из компьютера (сразу после выключения). Дальше снова запустится установщик, но уже с жесткого диска. Здесь Ваше участие так же не потребуется. После завершения всех необходимых операций и приготовлений Windows попросит Вас ввести необходимые данные, выбрать настройки региона, языка и тп. После этого он снова перезагрузится. Итак, Windows полностью оказалась на Вашем Маке и завершила цикл бесконечных перезагрузок при установке. Мы ее запускаем и…видим совершенно нерабочую систему с полным отсутствием драйверов. Не паникуем. Здесь нам как раз понадобится загрузочный диск Mac OS или тот дистрибутив драйверов для Вашего компьютера, который Вы скачали при запуске Boot Camp еще на "яблочной" системе. Запускаем этот установщик.
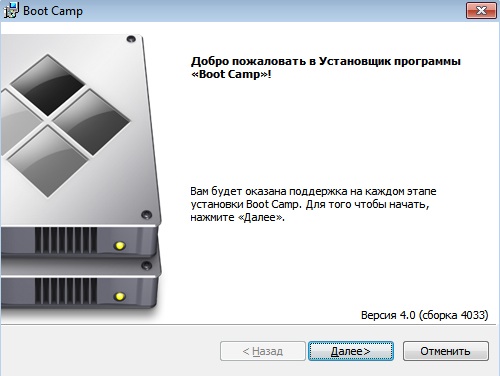
Нажимаем далее. Со всем соглашаемся и начинается установка драйверов. По завершению установщик попросит Вас перезагрузить систему. Нажимаем "Да" и ждем окончания перезапуска системы.

Windows загружается и мы видим, что все компоненты благополучно определились, драйвера установены и система готова к полноценной работе.