




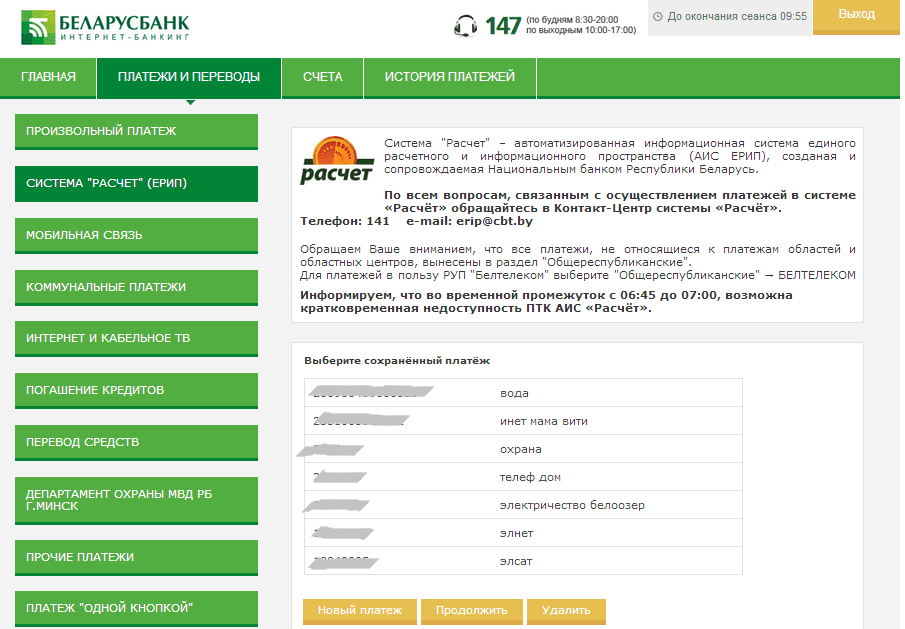





 Рейтинг: 4.9/5.0 (1907 проголосовавших)
Рейтинг: 4.9/5.0 (1907 проголосовавших)Категория: Руководства
Нажмите на заголовок интересующего Вас раздела, чтобы ознакомиться с ним.
Как подключить Интернет-банк?Для подключения к Интернет-банку Вам необходимо обратиться в дополнительный офис АО «ТРОЙКА-Д БАНК» и заполнить Заявление на подключение к дистанционному банковскому обслуживанию. При подключении сотрудник Банка выдаст Вам персональный логин и на номер Вашего мобильного телефона будет выслан временный пароль.
Для работы в Интернет-банке «Тройка – Д Онлайн» Вам потребуется:
К слабым паролям относятся следующие пароли:
Существует ряд способов составить надежный пароль:
В этих случаях Вам придется помнить лишь ключевую фразу и то, что с ней надо сделать. Это проще запоминания набора случайных символов и в то же время данные преобразования дают достаточно стойкий пароль.
Управление паролямиДля Вашей безопасности мы рекомендуем:
Все операции информационного характера (просмотр выписки по счету, курсов валют и т.д.) доступны Вам сразу после входа в личный кабинет. Для совершения платежных и других важных операций, например, таких как изменение настроек безопасности карты, требуется подтверждение разовым паролем.
Процедура подтверждения универсальна и состоит из следующих шагов:


В результате выполнения платежных операций (оплата услуг, перевод средств и т.д.) Система создает юридически значимые платежные документы, которые затем отправляются в Банк для обработки.
В разделе «Мои операции \ История операций» Вы можете просмотреть список всех документов, созданных при выполнении Вами платежных операций в Интернет-банке.
Все созданные вами документы разбиты на три группы:
По умолчанию открываются «Операции в рублях», для просмотра другой группы документов выберите ее в выпадающем меню Показать.
В списке документов отражена такая важная информация, как:
Состояние отражает текущий этап обработки документа. Конечными состояниями для документов являются:
Вход в систему Интернет-банк осуществляется на официальном сайте Банка www.troikabank.com
Выбрать вкладку интернет-банк (физ.лица)

Перейдите по ссылке «Вход в Интернет-банк»

Перед тем как осуществить вход в Интернет-банк внимательно ознакомьтесь с описанием Мер безопасности на странице входа. Введите Логин и временный Пароль, который был отправлен Банком на указанный Вами номер телефона в Заявление на подключение дистанционного банковского обслуживания.

При первичном входе необходимо сменить временный пароль на постоянный.

Одно из важнейших препятствий мошеннических действий с вашим аккаунтом - правильно составленный пароль. Рекомендуем составлять пароль с учетом следующих требований:
После успешного ввода всех предложенных данных откроется главная страница Вашего личного кабинета:





Выписка по счёту отражает информацию об операциях по счету за указанный период, для ее формирования в меню «карты и счета» выбрать счет, по которому будет сформирована выписка. Перейти по ссылке выписка по счету:

Откроется окно просмотра выписки:

Укажите Период выписки:
Выписка по счету содержит следующую информацию:
 справа от нужной операции.
справа от нужной операции.Если в указанный промежуток никаких операций по счету не совершалось, то на странице "Выписка по счету" будут указаны только остатки по счету за период.
Открытие нового текущего счетаДля открытия нового текущего счета:



Состояние обработки вашего заявления Вы можете отследить через раздел «Мои финансы \ Вклады \ История обработки заявлений»

В окне История обработки заявлений можно распечатать Заявление на открытие текущего счета, нажав на иконку  .
.

Для открытия нового вклада:



Состояние обработки вашего заявления Вы можете отследить через раздел «Мои финансы \ Вклады \ История обработки заявлений»

В окне История обработки заявлений можно распечатать Заявление на открытие срочного банковского вклада, нажав на иконку  .
.

Для перевода средств между своими счетами:


Если валюта счета списания отличается от валюты счета зачисления, например, Вы переводите средства с рублевого счета на долларовый, необходимо указать валюту суммы перевода.
Вы можете отправить через Интернет-банк банковский перевод на счет произвольного получателя. Для этого Вам достаточно узнать у получателя перевода следующие реквизиты:
Наименование, ИНН (только если получатель является организацией), Счет
Для отправки банковского перевода:
Для заполнения реквизитов банка получателя достаточно ввести в поле Банк БИК банка получателя, Система автоматически заполнит все необходимые реквизиты банка из справочника
Подсказка
Если Вы совершаете банковский перевод с целью оплаты товаров или услуг, необходимо уточнить ставку налога НДС у получателя платежа, во всех остальных случаях укажите Без налога НДС
Данный вариант предназначен для самостоятельного указания информации о налоге в назначении платежа. Рекомендуется использовать только в случае, если информация о НДС не может быть заполнена одним из стандартных способов, см. ниже
При оплате товаров и услуг.
При оплате товаров и услуг.
Во всех остальных случаях кроме оплаты товаров и услуг. Например, при переводе средств на свой счет в другом банке и т.д.

С помощью Интернет-банка Вы можете отправить денежный перевод по системе «Золотая Корона - Денежные переводы»:


Для удобства поиска нужной Вам услуги весь список услуг разбит на группы:

В списке услуг каждой группы (кроме сотовой связи) можно наложить фильтр по:
Для отображения фильтра необходимо нажать на ссылку Поиск по названию услуги.
Регулярные платежиПользователи Интернет-банка могут формировать график регулярных платежей, которые будут осуществляться автоматически по подготовленным шаблонам. Для этого нужно один раз сохранить платеж в виде шаблона, задать период, желаемые даты и время его отправки, после чего системой будет сформирован наглядный график предстоящих платежей. График будет активирован после подтверждения разовым СМС-паролем.
Сохранение шаблона платежа
Для сохранения шаблона необходимо выполнить следующие действия:


После подтверждения платеж, его шаблон будет сохранен в Системе, и в дальнейшем Вы сможете создавать аналогичные платежи несколькими кликами мыши.
Шаблоны, которые Вы сохранили, автоматически появляются на «Главной странице» в блоке Мои платежи и переводы (расположен в нижней части страницы)

Для установки графика регулярных платежей, необходимо открыть нужный платеж и перейти во вкладку «Настройки платежа»:

Изменить пароль Вы можете в разделе «Настройки - Изменить пароль»

Что такое Интернет-банкинг?
Интернет-банкинг – услуга, предоставляемая ОАО «АСБ Беларусбанк» (далее банк), по мониторингу, управлению счетами и осуществлению банковских транзакций через сеть Интернет.
Система «Интернет-банкинг» ОАО «АСБ Беларусбанк» (далее система «Интернет-банкинг» или система) - программно-аппаратный комплекс обеспечивающий функционирование и предоставление услуги Интернет-банкинг.
Для работы в системе «Интернет-банкинг» Вам понадобится компьютер с современным Web-браузером, поддерживающим 256 битное шифрование (Internet Explorer 8.0 и выше, Firefox 22.0 и выше, Opera 11.0 и выше, Safari 5.0 и выше, Google Chrome 24.0 и выше) и доступом в Интернет.
Регистрация в системе «Интернет-банкинг»
Для пользования услугой «Интернет-банкинг» её необходимо зарегистрировать. Вы можете обратиться непосредственно в учреждение банка или воспользоваться сервисом Online регистрации системы «Интернет-банкинг».
Клиент системы «Интернет-банкинг», как клиент банка, уникален, то есть у одного клиента банка может быть только одна учётная запись для доступа к системе «Интернет-банкинг» и, соответственно, одна карта кодов.
У одного клиента ОАО «АСБ Беларусбанк» возможна только одна учётная запись в системе «Интернет-банкинг» и, соответственно, только одна активная карта кодов.
При неактивности клиента в системе «Интернет-банкинг» в течение 1 (одного) года и более, его учётная запись, по решению банка, может быть заблокирована, а затем аннулирована.
Регистрация клиента в системе «Интернет-банкинг» может быть аннулирована, если клиент не пользовался системой в течение 1 (одного) года и более.
Регистрация в учреждении банка
В случае регистрации в учреждении банка Вам необходимо:
При заполнении Анкеты-заявления посредством сервиса Online регистрации на web-сайте банка Вам необходимо:
Если при подаче заявки на Online регистрацию в системе «Интернет-банкинг» выдаётся ошибка, то Вам необходимо перепроверить вводимые данные и, если Вы уверенны в их правильности, обратиться в учреждение банка для корректировки данных хранящихся в банке.
Заказная корреспонденция вручается только по предъявлению клиентом документа удостоверяющего личность или иного документа предусмотренного Правилами оказания услуг почтовой связи (№1111 от 07.09.2004г). В случае отсутствия клиента по указанному адресу, заказная корреспонденция хранится в отделении РУП «Белпочта» 7 дней, до момента её получения адресатом или отправки в адрес отправителя.
Безопасность работы в системе «Интернет-банкинг»
Перед началом работы в системе необходимо убедиться, что на компьютере или другом оборудовании, с которого производится доступ к системе «Интернет-банкинг», установлено антивирусное программное обеспечение с актуальными антивирусными базами данных.
Вся информация в системе «Интернет-банкинг» ОАО «АСБ Беларусбанк» передаётся по защищенному протоколу SSL (Secure Socket Layer), который гарантирует защищённость информации о Вашем текущем (расчётном) счёте от несанкционированного доступа.
Кроме того, протокол https использует специальные цифровые документы - сертификаты подлинности. Сертификат подлинности позволяет Вам однозначно удостовериться в том, что Вы находитесь именно на сайте https://ibank.asb.by. принадлежащем ОАО «АСБ Беларусбанк».
Настоятельно рекомендуем перед началом работы удостовериться в подлинности сайта.
Сайт должен использовать доверенный сертификат безопасности SSL, выданный ОАО «АСБ Беларусбанк» (ASB Belarusbank JSC) для сайта ibank.asb.by и подписанный доверенной компанией (GeoTrust inc).
Для проверки Вам необходимо просмотреть цифровой сертификат подлинности.

ОАО «АСБ Беларусбанк» не несёт ответственности за кражу конфиденциальной информации, разглашение её Вами, в том числе с использованием вредоносных программ (вирусы, программы-шпионы), запущенных на персональном компьютере, с которого Вы осуществляете доступ к системе «Интернет-банкинг», а также в случае работы с системой «Интернет-банкинг» без использования доверенного сертификата SSL.
Вход в систему «Интернет-банкинг»
Для входа в систему «Интернет-банкинг» Вам необходимо:
При первом входе в систему сменить пароль, выданный при регистрации в учреждении банка.
Если Вы трижды введёте неправильно пароль или сессионный ключ, то вход в систему будет заблокирован. В случае отсутствия возможности разблокировать учётную запись по СМС, необходимо обратиться к оператору Контакт-центра по телефону 147. по будням с 08:30 до 20:00, по выходным с 10:00 до 17:00 (кроме праздничных дней). Вы должны сообщить работнику банка имя пользователя и кодовое слово (девичью фамилию матери), указанное Вами в Анкете-заявлении.
При осуществлении любых операций и платежей в системе нельзя выполнять следующие действия:
Это приводит к некорректному функционированию системы «Интернет-банкинг».
Доступные операции в системе «Интернет-банкинг»
В системе «Интернет-банкинг» Вы сможете осуществлять следующие операции:
1. Просмотр остатка средств на счетах.
2. Открытие, пополнение и досрочное погашение депозитных счетов.
3. Погашение кредитов.
4. Платежи в пользу поставщиков услуг (коммунальные услуги, связь, электроэнергия и т.д.):
4.1. Произвольные платежи (платежи по реквизитам предоставляемым поставщиками услуг).
4.2. Платежи в пользу поставщиков услуг по прямым банковским договорам.
4.3. Платежи в пользу поставщиков услуг по системе «Расчёт» (АИС ЕРИП).
Система «Расчет» (АИС ЕРИП) - автоматизированная информационная система единого расчетного и информационного пространства, созданная Национальным банком Республики Беларусь. По всем вопросам, связанным с осуществлением платежей в системе «Расчёт» обращайтесь в Контакт-Центр системы «Расчёт» телефон: 141 e-mail: erip@cbt.bу.
5. Платёж «одной кнопкой».Список доступных операций может быть изменён и дополнен.
Интернет-магазины и Online сервисы, принимающие оплату через систему «Интернет-банкинг» ОАО «АСБ Беларусбанк»
ОАО «АСБ Беларусбанк» предоставляет возможность безопасной оплаты заказов интернет-магазинов и Online сервисов, заключивших договор на приём платежей:
Настройка карты для использования ее по умолчанию при совершении платежей в системе «Интернет-банкинг»
Для ускорения и упрощения процедуры проведения платежей без постоянного запроса источника средств, в системе может быть назначена карта «По умолчанию».
Для использования карты «По умолчанию» при совершении платежей необходимо на главной странице выбрать раздел «Счета с карточкой» или «Счета» > «Счета с карточкой» > «Счёт №ХХХХХХХХХХХХ» > «Карта», с которой желаете проводить платежи. Далее, напротив номера карты, выбрать «Операции» и нажать на кнопку «Выбрать по умолчанию».
Изменение имени счёта и карты
Для изменения имени счёта необходимо в списке своих счетов выбрать счёт, у которого желаете изменить имя, и нажать на кнопку «Изменить имя счёта». расположенную напротив номера счёта. Заполнить графу «Имя счёта» и нажать кнопку «Изменить имя».
Для изменения имени карты необходимо в списке своих счетов выбрать «Счёт №ХХХХХХХХХХХХ» > «Карта», у которой желаете изменить имя, выбрать в разделе «Операции», напротив номера карты, услугу «Изменить имя», заполнить графу «Имя карты» и нажать кнопку «Изменить имя».
Просмотр информации по текущим счетам
Для того чтобы просмотреть информацию по текущим счетам необходимо на главной странице выбрать раздел «Счета с карточкой» или «Счета» > «Счета с карточкой». В открывшемся окне будет отображена информация (номер счёта, остаток по счёту) по счетам клиента.
Формирование выписки по счёту за период по операциям с использованием карты
Для получения выписки необходимо в списке своих счетов выбрать счёт, по которому желаете получить выписку, и нажать на кнопку «Получить выписку по счёту». расположенную в верхнем правом углу кнопки «Счёт №ХХХХХХХХХХХХ». В открывшемся окне необходимо выбрать период (не более 31 календарного дня), за который желаете получить выписку, и нажать кнопку «Продолжить». Далее, при нажатии кнопки «Открыть в PDF», сформированный документ открывается в формате pdf и даёт возможность работать с выпиской в указанном формате (сохранить, распечатать, просмотреть).
Начало периода выписки не может быть более 90 календарных дней от текущей даты.
Список ранее запрошенных выписок по счёту будет отображаться на странице с номерами счетов и карт.
Формирование мини-выписки по карте
Для получения мини-выписки по карте необходимо в списке своих счетов выбрать «Счёт №ХХХХХХХХХХХХ» > «Карта», по которой желаете получить мини-выписку, в разделе «Операции», напротив номера карты, выбрать услугу «Мини-выписка».
Мини-выписка по карте отображает информацию по расходным и приходным операциям, производимым с использованием реквизитов карты, в количестве 10 операций за 7 дней.
Быстрый доступ к часто совершаемым платежам
Быстрый доступ к платежам осуществляется с Главной страницы.
Для быстрого доступа к часто совершаемым платежам Вы можете добавить сохранённые платежи на Главную страницу. Для добавления платежа нажмите ссылку «Добавьте на страницу Ваши сохранённые платежи». На открывшейся странице выберите требуемую услугу и поставщика услуги, затем отметьте один или несколько сохранённых платежей, нажмите кнопку «Сохранить изменения». Выбранные Вами платежи будут размещены на Главной странице. Для проведения любимого платежа нажмите на иконку нужного платежа.
Для быстрого доступа к платежам, совершённым в системе «Расчёт» ЕРИП воспользуйтесь разделом «Личные платежи ЕРИП» и выберите номер плательщика из списка. В раскрывающемся меню будут отображены все платежи, проведённые через систему «Расчёт» ЕРИП по выбранному номеру плательщика. Для совершения платежа нажмите на ссылку с его названием.
Произвольный платёж (платёж по реквизитам)
Для осуществления произвольного платежа (платежа по реквизитам) Вам необходимо выбрать пункт меню «Платежи и переводы» > «Произвольный платёж» > «Новый платёж». Далее внимательно ознакомьтесь с информацией и нажмите кнопку «Продолжить». В открывшемся диалоговом окне следует ввести данные платежа и нажать кнопку «Продолжить».
Открытие депозита в системе «Интернет-банкинг»
Для открытия депозита Вам необходимо на главной странице выбрать раздел «Счета с карточкой» или «Счета» > «Депозиты» > «Открытие депозита», из предложенного списка выбрать вид депозитного счёта и нажать кнопку «Открыть депозит», далее ознакомится с публичной офертой на заключение договора срочного банковского вклада «Интернет-депозит» и нажать кнопку «Я принимаю условия соглашения», выбрать карту, с которой будут списаны денежные средства для открытия депозита и нажать кнопку «Продолжить». В открывшемся диалоговом окне проверить все данные и нажать кнопку «Я подтверждаю открытие счёта».
Платёж «одной кнопкой»
Для того чтобы воспользоваться услугой «Платёж одной кнопкой» необходимо:Операции по платежам за выбранные услуги обрабатываются системой поочередно в порядке, в котором они были отображены клиенту в итоговой форме.
После проведения платежей отображается форма с результатами и реквизитами всех совершенных платежей. Рядом с каждым успешно проведенным платежом присутствует кнопка «Печать» для печати чека. В случае успешного проведения всех платежей, отображается одно общее сообщение «Оплаты прошли успешно» (зеленого цвета). Платежи, в процессе оплаты которых возникла ошибка, выделяются красным, кнопка «Печать» отсутствует. По неуспешно проведенным платежам отображаются сообщения об ошибках (красного цвета) в формате «Наименование сохраненного платежа: Сообщение».
При последующем использовании услуги «Платеж одной кнопкой», платежи, по которым совершалась оплата в предыдущий раз, будут автоматически выбраны в форме выбора сохраненных платежей.
Порядок регистрации 3-D Secure пароль с использованием системы «Интернет-банкинг»
Для регистрации 3-D Secure пароля Вам необходимо на главной странице выбрать раздел «Счета с карточкой» или «Счета» > «Счета с карточкой» > «Дополнительные услуги» > «Пароль 3-D Secure» > «Регистрация». Далее следует выбрать карту, которую необходимо зарегистрировать в системе 3-D Secure и нажать «Продолжить».Регистрация/отмена услуги SMS-банкинг
Для регистрации услуги SMS-банкинг Вам необходимо выбрать в раздел «Счета с карточкой» или «Счета» > «Счета с карточкой» > «Дополнительные услуги» > «SMS-банкинг» > «Регистрация». Если вы согласны с условиями договора, необходимо подтвердить, нажав кнопку «Согласен». Далее следует выбрать карту, для которой оформляется услуга SMS-банкинг, заполнить соответствующие поля и нажать «Продолжить». В открывшемся окне необходимо проверить правильность введённых данных и нажать «Продолжить».
В случае если Вы не желаете более использовать услугу SMS-банкинг необходимо отменить услугу в системе «Интернет-банкинг» в раздел «Счета с карточкой» или «Счета» > «Счета с карточкой» > «Дополнительные услуги» > «SMS-банкинг» > «Отмена регистрация».
Порядок подключения/отключения услуги по получению выписки по счёту на электронную почту (e-mail)
Для подключения/отключения услуги по получению выписки по счёту на электронную почту (e-mail) Вам необходимо выбрать раздел «Счета с карточкой» или «Счета» > «Счета с карточкой» > «Дополнительные услуги» > «Выписка по счёту», нажать кнопку «Оформить заявку» > «Продолжить». Далее выбрать карту, для которой оформляете заявку на данную услугу и нажать «Продолжить». Далее заполнить поле «Адрес электронной почты», выделить необходимую услугу «Подключение/Отключение» и нажать кнопу «Продолжить». Заполнить поле «Наименование заявки», самостоятельно придумав имя, и нажать кнопку «Продолжить». Сверить указанные вами данные и нажать кнопку «Готово».
Смена пароля в системе «Интернет-банкинг»
Для смены пароля Вам необходимо выбрать пункт меню «Персональные настройки» > «Настройки пароля». В открывшемся диалоговом окне заполнить соответствующие поля и нажать кнопку «Изменить пароль».
Требования к паролю:
Порядок блокировки/разблокировки карт с использованием системы «Интернет-банкинг»
Для блокировки/разблокировки необходимо в списке своих счетов выбрать «Счёт №ХХХХХХХХХХХХ» > «Карта», которую желаете заблокировать/разблокировать, в разделе «Операции», напротив номера карты, выбрать необходимую услугу «Заблокировать/Разблокировать».
Процедура разблокировки не распространяется на карты, заблокированные по причине трёхкратного неверного ввода пин-кода в банкоматах/инфокиосках, а так же в случае, если карта была заблокирована клиентом по телефонному звонку в банковский процессинговый центр.
Редактирование контактных данных клиента
Для редактирования контактных данных Вам необходимо на главной странице выбрать пункт меню «Персональные настройки» > «Личные данные» > «Изменить контактные данные». В открывшемся диалоговом окне можно редактировать контактные данные (номера телефонов, адрес электронной почты). Далее нажать кнопку «Сохранить».
Активация услуги «Разблокировка по СМС»
Для активации возможности разблокировать учётную запись по СМС необходимо выбрать пункт меню «Персональные настройки» > «Личные данные» > «Редактировать». В открывшемся диалоговом окне указать желаемый номер мобильного телефона, оператора связи (MTS, Velcom, Life) и выбрать опцию «Использовать мобильный телефон для разблокировки». Далее нажать кнопку «Сохранить».
Выход из системы «Интернет-банкинг»
Для выхода из системы «Интернет-банкинг» рекомендуем воспользоваться пунктом меню «Выход». В случае если Вы в течение 10 минут не проявляете активности (не работаете в системе), производится автоматический выход из системы.
Проблемы и вопросы при работе в системе «Интернет-банкинг»
Утрата карты кодов
При утрате карты кодов или получении информации о кодах другими лицами (далее утрата), Вам незамедлительно необходимо информировать банк по телефону. Для блокировки Вашей учётной записи по телефону 147 (по будням с 8:30 - 20:00, по выходным с 10:00 до 17:00, кроме праздничных дней) Вы должны сообщить работнику банка кодовое слово (ответ на секретный вопрос), указанный Вами в последней графе Анкеты-заявления.
Со дня получения банком от Вас по вышеуказанному телефону сообщения о блокировке, Ваша учётная запись блокируется до поступления в банк письменного заявления о разблокировке. При себе необходимо иметь документ, удостоверяющий личность.
Повторная выдача карты кодов производится на основании Вашего обращения в письменной форме в учреждение банка и оплаты стоимости предоставляемых услуг.
Ошибка при вводе пароля
Если Вы ТРИ раза ошиблись при вводе пароля или сессионного ключа, доступ к обслуживанию автоматически блокируется.
В случае если блокировка произошла в результате трёхкратного неверного введения авторизационных данных, Вы можете воспользоваться разблокировкой по СМС или обратиться с просьбой о разблокировке к оператору контакт-центра по телефону 147. по будням с 8:30 до 20:00, по выходным с 10:00 до 17:00 (кроме праздничных дней). Вы должны сообщить работнику банка имя пользователя и кодовое слово (девичью фамилию матери), указанное Вами в Анкете-заявлении.
Разблокировка в системе по СМС
При блокировке учётной записи на указанный, при активации услуги «Разблокировка по СМС», номер мобильного телефона будет отправлен код (содержит латинские буквы(строчные и прописные) и цифры), который необходимо ввести после корректного ввода авторизационных данных.
Для разблокировки учётной записи необходимо перейти по ссылке, размещённой под формой ввода авторизационных данных, в раздел «Разблокировка по СМС» и в открывшемся диалоговом окне заполнить все поля («Логин», «Пароль», «Код с карты кодов», «Код из СМС, высланный на телефон») и нажать кнопку «Разблокировать по СМС».
Если код, высланный Вам на телефон, не был получен или утерян, то необходимо перейти в раздел «Разблокировка по СМС» и в открывшемся диалоговом окне заполнить поля «Логин», «Пароль», «Код с карты кодов» и нажать кнопку «Повторить СМС». Вам будет повторно выслан код для разблокировки по СМС.
Вы можете запросить код для разблокировки СМС не более 3-х раз подряд.
В случае 3-х кратной блокировки пользователя, при условии отсутствия успешного входа между блокировками, разблокироваться по СМС невозможно. В данном случае Вам необходимо явиться в любое учреждение банка и заполнить заявление на разблокировку клиента в системе «Интернет-банкинг». При себе необходимо иметь документ, удостоверяющий личность.
Разблокировка в системе
В случае 3-х кратной блокировки пользователя в системе, при условии отсутствия успешного входа между блокировками, для продолжения работы Вам необходимо явиться в любое учреждение банка и заполнить заявление на разблокировку клиента в системе. При себе необходимо иметь документ, удостоверяющий личность.
Забыли пароль (password)
Если Вы забыли пароль (password), то необходимо обратиться в любое учреждение банка, в котором осуществляется подключение к системе, и написать заявление на генерацию нового пароля. При себе необходимо иметь документ удостоверяющий личность.
Забыли имя пользователя (login)
Если Вы забыли имя пользователя (login), а также регистр его введения (большие/малые буквы), позвоните по телефонам 147 (по будням 8:30-20:00, по выходным с 10:00 до 17:00, кроме праздничных дней) и сообщите свои идентификационные данные:
В системе «Интернет-банкинг» не предусмотрена смена имени пользователя (login).
Изменение имени и фамилии
При изменении имени и фамилии, Вам необходимо обратиться в учреждение банка, по месту открытия карты и ведения счёта, с заявлением на перевыпуск карты. При себе необходимо иметь документ, удостоверяющий личность.
При получении карты Вы обязаны проверить правильность написания имени и фамилии на карте (имя и фамилия на карте должны соответствовать имени и фамилии в документе, удостоверяющем личность). В случае ошибки карта подлежит перевыпуску.
При несоответствии имени и фамилии на карте с именем и фамилией в документе, удостоверяющем личность, данная карта не подлежит активации в системе «Интернет-банкинг» и выдается сообщение «Аутентификация не пройдена»
Подтверждение операций совершённых в системе «Интернет – банкинг»
В случае необходимости подтверждения банком операции, совершённой посредствам системы «Интернет-банкинг», Вам необходимо обратиться в учреждение банка, по месту открытия карты и ведения счёта. При себе необходимо иметь документ, удостоверяющий личность.
По работе с системой «Интернет-банкинг» и вопросам блокировки/разблокировки в системе «Интернет-банкинг»
по будням с 8:30 до 20:00
по выходным 10:00 до 17:00 кроме праздничных дней
Для звонков из-за пределов РБ по телефону +375 17 218 84 31